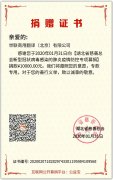上海翻译公司完成软件类英文翻译
时间:2020-09-28 08:24 来源:未知 作者:dl 点击:次
上海翻译公司完成软件类英文翻译
variables available for filtering
We assume at this point that you have followed steps 1 to 3 in the procedure above. As a result, a Filter Variables window appears on top, listing the values of the variable chosen available for filtering (see below). Select the values you want to use as filter.
System Variables
Start time – Filters the tracks belonging to the trials started at the times you select from the list.
Tracks acquired from video files have the time of creation of the video files as their start date/time.
Tracks that belong to the same trial have equal Start Time (that is, the time you started the Trial). If you have applied Trial Control with Start conditions, actual data recording may have started at different times in each track (see Chapter 7). Therefore, if you want to select individual tracks according to when actual data recording started, filter tracks by the variable Recording after (see below).
Video file – Filters the tracks recorded from the video files you select from the list.
Tracking source – Shows the camera source if you track live. Since EthoVision allows one camera source per experiment, this variable will show only one camera.
Trial Duration – Filters the tracks belonging to the trials of the duration you select from the list.
Tracks that belong to the same trial have equal Trial Duration (that is, the difference between the Stop time and the Start time of the trial). If you have applied Trial Control with Start or Stop conditions, the duration of actual data recording may be different for each track (see Chapter 7). Therefore, if you want to select individual tracks according to the duration of actual data recording, filter tracks by the variable Recording Duration (see below).
Arena settings – Filters the tracks recorded using the Arena Settings profile you select from the list.
Trial name – Filters the tracks belonging to the trials you select from the list.
Tracks recorded in the same trial have the same Trial name. If you want to select individual tracks, filter by the variable Arena name or Track (see below).
Arena name – Filters the tracks recorded in the arenas you select from the list.
This option is handy if you have a multiple arena setup, and you want to analyze data from some arenas, not others.
Subject name – Filters the tracks of the subjects you select from the list (available when tracking multiple subjects per arena).
Track – Filters the tracks you select from the list.
Each track name corresponds to data of one individual subject recorded in one arena and in one session (trial). If you want to select data according to the recording sessions (which, in the case of multiple arena setups, may contain multiple tracks), filter by Trial name (see above).
Recording after – Filters the tracks that started a specific time after the start of the Trial. Select this time from the list.
This option is handy if you apply Trial Control with Start conditions (see Chapter 7). If this is the case, actual data recording for each track may have started later than the trial's start time. You can filter tracks started a certain time after the start of the Trial they belong to. For example, in a multiple arena setup, Trial 1 started at 10:23:00, but actual data recording started after 5 seconds in Arena 1 and after 30 seconds in Arena 2. You can select those time lags from the list to filter specific tracks.
If you do not use Trial Control with Start conditions, data recording starts at the start of the Trial. In this case, the Filter Variables window for Recording after shows only the ‘0’ value.
Recording duration – Filters the tracks recorded for the time you select from the list.
This option is handy if you apply Trial Control with Start and Stop conditions (see Chapter 7). If this is the case, actual data recording may be shorter than the trial duration. You can filter tracks that have a certain duration, independent of the trial's duration. For example, in a two-arena setup, a trial lasted 15 minutes. In Arena 1, actual data recording lasted 15 minutes while in Arena 2 12 minutes because a Stop condition was met for that arena before the trial stopped. You can select those duration values from the list to filter specific tracks.
If you do not use Trial Control, actual data recording lasts as long as the Trial, so Recording duration is the same as trial Duration (see above). In this case, the Filter Variables window for Recording Duration shows the same values as that for Duration.
Video start time – Filters the tracks recorded from the video file created (or last saved) on the date and time you select from the list.
Detection settings – Filters the tracks recorded using the Detection Settings profiles you select from the list.
The Detection profile variable has Trial Scope; this means that within a trial, all tracks have the same Detection Profile. If you want to know which Detection Settings were used for a specific trial, see page 663.
Trial control settings – Filters the tracks recorded using the Trial Control profile you select from the list.
If you want to know which Trial Control profile was used in a certain trial, make sure the System Variable Trial control settings is selected for display in the Trial List (page 262).
Sync status – Filters the tracks corresponding to the status of the synchronization between track and co-acquired external data.
- Planned – Filters the tracks for which no external data co-acquisition has been carried out.
- Acquired – Filters the tracks for which co-acquisition was carried out.
Missed Samples - Filters the tracks corresponding to the proportion of missed samples caused by, for example, a too high processor load.
Subject not found - Filters the tracks corresponding to the proportion of samples which were processed by EthoVision but in which no subject was detected.
User-defined Variables
This list depends on the variables that have been defined in your experiment (see page 256). Click the button next to the variable you want to use as a criterion for filtering data.
See also the note Scope of the variable on page 436.
External data
If you import external data into one or more trials (see Chapter 9), the Components pane shows each type of physiological variable under Stream Variables. Click the button next to the variable you want to use to filter data.
In the window that appears on top, select the imported data files you want analyze. Tracks linked with those data files are selected for analysis.
If you filter by External data, the data being subject to analysis also includes the tracks and the video files associated.
What track data are selected with external data files depends on how you linked the external data files to the track data during import (whether at the Trial, Arena or Subject level; see page 340). For example, if ECG data files are linked at the Trial level, entire trials are filtered. If ECG data files are linked to Subjects, only the tracks for the subjects linked to those ECG files are filtered.
15.2 Creating groups of tracks
In many cases you want to compare groups of tracks. For example to compare the tracks of the animals that were treated with a drug to that of those of the control animals. You can easily create groups by filtering tracks according to one or more independent variables, and linking that filter criterion to a specific Result box.
An example
You want to calculate the average and standard error of Total distance moved and other variables for two groups of subjects, Treated and Controls.
Assumptions: You have defined Treatment level as an independent variable, with two values,
Control and Treated. (see Chapter 9), and you know how to filter tracks (see page 435).
Procedure
1. Create a new Data profile.
2. To add a Result box, in the Components pane under Common elements click the button next to Result.
The new Result box is by default named Result 2. Place this box somewhere under the
Result 1 box.
3. Connect the Start box to the Result 2 box (see page 428).
4. Filter your tracks by the independent variable Treatment Level:
a Click the button next to Treatment Level. Choose Control and place the resulting Filter
box between Start and Result 1.
b Click again the button next to Treatment Level. Choose Treated (see 1 in the figure below) and place the resulting Filter box between Start and Result 2 (see 2).
5. The Data Profiles window should look like this:
Figure 15.2 Create multiple Result boxes to show a separate analysis result for each group of tracks. The two Result boxes receive the data filtered according to the independent variable Treatment Level. Result 1 receives five tracks filtered with Treatment Level = Control. Result 2 receives other five tracks filtered with Treatment Level = Treated. You can rename the two Result boxes if you like. Click the Settings button and enter the new name.
Result 1 contains the data of Control tracks. Result 2 contains data for Treated tracks. For more information on selection boxes, see Section 14.3.
6. Optional — Click Settings in the Result box and rename it (for example Result 1 to Control group).
7. If you want to calculate statistics, create a new Analysis profile and choose the dependent variables (for example, Distance moved). Specify the Trial Statistic (Total) and the Group Statistic (Mean); see Chapter 19).
8. In the Experiment Explorer, under Results, choose the option you require (Calculate Statistics, Heatmaps etc.).
In the analysis results, you can see which output is produced by which Result box. Look up the Result header.
For example, in the Statistics & Charts screen, click Group Statistics and Charts:
In the Heatmaps screen, click Group Mean and then Plot Heatmaps:
世联翻译-让世界自由沟通!专业的全球语言翻译供应商,上海翻译公司专业品牌。丝路沿线56种语言一站式翻译与技术解决方案,专业英语翻译、日语翻译等文档翻译、同传口译、视频翻译、出国外派服务,加速您的全球交付。
世联翻译公司在北京、上海、深圳等国际交往城市设有翻译基地,业务覆盖全国城市。每天有近百万字节的信息和贸易通过世联走向全球!积累了大量政商用户数据,翻译人才库数据,多语种语料库大数据。世联品牌和服务品质已得到政务防务和国际组织、跨国公司和大中型企业等近万用户的认可。 |