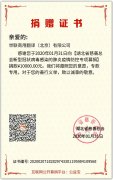上海翻译公司完成软件介绍“平滑处理跟踪”中文翻译
时间:2020-07-09 08:17 来源:未知 作者:dl 点击:次
上海翻译公司完成软件介绍“平滑处理跟踪”中文翻译
13.1 跟踪平滑处理介绍 402
什么是跟踪平滑处理,以及何时使用跟踪平滑处理。
13.2 Lowess平滑处理方法 403
为了根据多项式函数使用新坐标取代原有X和Y坐标。
13.3 “最小移动距离”方法 405
为了筛选从一个样本到下一个样本之间的细小动作。
13.1 跟踪平滑处理介绍
在任何跟踪系统中,三个干扰源可能会影响因变量值(例如:移动距离或速度):
系统干扰 - 跟踪系统干扰输出即指:当跟踪不移动的物体时,该物体位置在两个或多个位置之间的不规则摆动。在这种情形下,跟踪可能显示对应实际距离(例如:1 cm)的该物体连续移动,而实际上该动物保持静止不动。作为结果,该数据显示该固定物体已移动相当一段距离。
跟踪干扰所产生的异常值 - 跟踪系统偶尔生成显著影响一个因变量(例如:速度)的异常值。
动物细小运动(“身体摆动”) - 当使用高采样率跟踪移动中的动物时,同样跟踪该动物身体摆动所产生的侧向移动。这会导致过高估计总移动距离。
EthoVision XT 10提供两种跟踪平滑处理方法:
平滑处理(Lowess) - 当您需要消除可能影响因变量(例如:总移动距离)的细小移动时(例如:运动期间身体摆动),您必须使用“平滑处理”。在另一方面,当利用一种药物治疗(如安非他命)一只动物时,您尤其关注动物细小及不稳定移动,在这种情形下,不得使用“平滑处理”。
最小移动距离 - 当动物静止不动时,但体位点因系统干扰或呼吸仍然有细微移动,在这种情形下,应使用“最小移动距离”。
请注意:这两种跟踪平滑处理方法均会影响采集后的跟踪。在某些情形下,您可能希望在采集期间平滑处理跟踪。如果您使用“试验与硬件控制”,这种情形可能尤为明显。例如:如果在一个区域中检测到动物的中心点,您希望料丸分配器下放一颗料丸。如果检测到的中心点因干扰而正快速移动,每当中心点跨越区域边界时,可能会导致下放大量连贯的料丸。跟踪平滑处理并不能解决此问题。相反,使用“检测设置”中的选项Track noise reduction(跟踪干扰降低),以在数据采集期间平滑处理跟踪(参阅第223页)。
在Experiment Explorer(实验浏览器)中,您可以在Track Smoothing Profiles(跟踪平滑配置文件)选项下找到这些方法(也可以从Acquisition菜单中获取)。
13.2 Lowess平滑处理方法
Lowess(局部加权散点图平滑)方法拟合一条曲线到数据集,并使用修改如下的最小二乘回归:
Lowess方法使用一个运动时间窗口(或半尺寸窗口),其中包含样本点子集。
Lowess方法使用一个2级(非线性)多项式拟合。该拟合应用到中心点。如果您使用中心点、鼻尖点和尾基点检测,该拟合也应用到中心点与鼻尖点以及中心点与尾基点之间的角度(请参阅下面注释)。
Lowess方法给予加权:相对于距离待拟合点较远的样本点,距离待拟合点最近的样本点对拟合影响更大。
Lowess方法已成功地应用到从EthoVision中获取的跟踪数据。
程序
为了应用Lowess平滑处理技术到采集的跟踪数据:
1. 打开一个Track Smoothing Profile(跟踪平滑配置文件)(另请参阅第663页上的“管理设置和配置文件”)。
2. 选择Smoothing(Lowess)复选框,然后点击Edit(编辑)按钮。
3. 改变“半窗口尺寸”列表中采样点数量。
- 默认值为10(推荐值)。选择一个更大的半窗口尺寸,将会导致更平滑路径。选择更小的半窗口尺寸,将会导致更类似于原始路径的路径。当使用较低采样率时,您应使用更大的半窗口尺寸,以获得与使用更高采样率下相同平滑效果。
注释
如需了解Lowess方法相关更多信息,请登录网站http://en.wikipedia.org/wiki/Lowess。如需查阅EthoVision XT平滑处理相关“白皮书”,请登录网站www.noldus.com上的下载页。
如需了解EthoVision跟踪数据用Lowess方法的更多信息,请参阅Drai和Golani等人的SEE(2001年):啮齿类动物探索行为可视化和分析用工具,Neurosci)。Neurosci& Biobehav. Rev. 25(5):409-426和Kafkafi等人(2005年),老鼠行为中基因型环境互作:一种问题解决方式,Proc. Natl. Acad. Sci. USA 102(12):4619-4624。
在数据采集之后,但在“最小移动距离”方法之前应用“平滑处理”。
“平滑处理”应用到中心点,随后应用到中心点与鼻尖点之间的角度(如果您同时跟踪鼻尖点和尾基点)。
“平滑处理”应用不会改变采集的数据。
当一个样本丢失时,首先使用普通规则进行插值(请参阅第12章),然后根据Lowess重新计算其X-Y坐标。
当您已编辑数据时,应用“平滑处理”到已编辑的数据。
当您已应用“平滑处理”时,经过平滑处理的数据用于分析和导出。
分配到隐藏区的样本同样需要进行平滑处理。出于该原因,在使用Lowess方法进行平滑处理之后,隐藏区中的部分样本向外“移动”,从而产生图13.1中所示的效应。累加这些样本,获得结果中的总移动距离(图13.1中相邻点之间的部分)。多少样本移动取决于原始跟踪跟踪。
图13.1 - Lowess平滑处理对样本(最初分配到隐藏区)位置影响的一个示例。箭头代表移动方向(即动物已进入隐藏区)。在平滑处理之后,分配到隐藏区中心的部分样本朝着区域以外的邻近样本移动。当动物离开隐藏区时,可以看到相似效果。
致谢
我们非常感谢能与Ilan Golani教授、Yoav Benjamini教授及其同事(特拉维夫大学)进行持续合作。他们对于动物移动详细分析的探索性工作已成为EthoVision开发人员以及其世界各地众多使用者的灵感源泉。
13.3 “最小移动距离”方法
当使用Minimal Distance Moved(最小移动距离)方法时,当受试者移动从一个样本到另一样本的最小距离时,您可以拾取数据。例如:当目前样本与以前样本之间的移动距离超过(或等于)“最小移动距离”阀值时,目前样本可用于分析。如果目前样本与以前样本之间的移动距离未超过该阀值,以前样本可用于分析。
与EthoVision XT 7中所使用的Minimal Distance Moved(最小移动距离)方法相比,在EthoVision XT 10中,无任何样本排除在分析之外。
“最小移动距离”仅应用到中心点。
在某些情形下,当使用“最小移动距离”筛选器时,可能会影响除“移动距离”和“速度”之外的因变量。为了应用“最小移动距离”到一些因变量中(而并非其他因变量),请创建两个Track Smoothing(跟踪平滑)配置文件:一个文件包含选定的“最小移动距离”,另一个文件未包含选定的“最小移动距离”。运行分析两次,首先使用第一个Track Smoothing(跟踪平滑)配置文件,然后使用另一个配置文件。
程序
1. 打开一个Track Smoothing Profile(跟踪平滑配置文件)(另请参阅第663页上的“管理设置和配置文件”)。
2. 选择Minimal Distance Moved(最小移动距离)复选框,然后点击Edit(编辑)按钮。
3. 在Select(选择)选项下,输入“最小移动距离”阈值(厘米)。
4. 接下来,选择两个选项之一:
- Direct(A > MDM) - 为了根据样本之间的最短距离(直线距离)选择样本。当动物静止不动时,选择Direct(直接)选项,以排除诸如呼吸类运动。
- Along the path(B + C + D > MDM) - 为了根据样本之间的实际路径选择样本。当需要根据沿着路径已移动的距离筛选样本时,应选择Along the path(沿路径)选项。
示例请参阅图13.2。
5. 点击“OK(确认)”。
Direct(直接)与Along the path(沿路径)“最小移动距离”选项
Direct(图13.2中左手侧) - 程序计算一个样本与下一个样本(A-B)之间的最短距离。如果该距离比阀值距离短,样本B设为样本A,然后程序计算到第二个下一个样本(A-C)的距离,直至找到路段(A-D)比阀值距离更长。在该示例中,样本B和C均设为样本A,然后,该规程从样本D开始重复至跟踪结束。
图13.2 – “最小移动距离”方法用两个选项之间的差异:Direct(左)和Along the path(右)。项部:A、B,...E为受试者沿跟踪的中心点。顶部处水平条(MDM)表示该规程中设定的阈值距离。整个路段表示原始(未筛选)移动距离。虚线段为计算距离,用于找到带有比阀值更大距离的样本。
在这两种情形下,均选择5个样本进行分析,然而,其坐标不同。一些样本移动到前一个样本,并且其自身的移动距离值为零。在Direct(直接)的情形下,样本B和C设为与A重叠,E设为D。在Along the path(沿路径项)的情形下,样本B设为A,D设为C。产生的总移动距离为连接到阴影正方形的直线。另请参阅文本。
Along the path(图13.2中右侧) - 程序计算样本与下一个样本(A-B)之间的距离。如果该距离小于距离阈值,则样本B设为样本A,然后,程序计算第二个下一样本(A-B + B-C等)的累积距离。
在该示例中,样本B设为样本A,样本D设为样本C,该规程从样本C开始重复至跟踪结束。
如上图中所示的“移动距离”情形,因变量计算会受到“最小移动距离”选项选择影响。
第14章
“数据分析”介绍
14.1 数据分析概述 410
列出数据编制和输出计算用功能,并解释重要概念。
14.2 分析顾问 413
一个按键,用于通过组合数据选择和正确因变量而获得结果。
14.3 Data Profiles(数据配置文件)屏幕 422
使用一般规程以选择数据。
14.4 一个简单分析:结果/区域 430
如何通过点击数次鼠标以获得基本结果。
14.1 数据分析概述
分析功能
对于数据编制:
Data Profiles(数据配置文件) – 用于选择需要进行分析的数据点。您可以筛选跟踪,创建组,并选择特定时间段或跟踪片段等。
Analysis Profiles(分析配置文件) – 用于选择行为端点,例如:速度、移动的距离、时间、区域内耗时等。
对于分析结果:
Statistics and Charts(统计和图表) – 用于获得一个表格(包含各试验中因变量的摘要统计数据)以及各组试验中的摘要统计数据和图表。
Track Visualization(跟踪可视化) – 用于可视化跟踪数据,绘制在一个静态背景视频图像上。
Heatmap Visualization(热点图可视化) - 用于可视化动物大部分时间所处在的位置。
Integrated Visualization(集成可视化) - 用于可视化跟踪以及视频,并依照时间绘制因变量。
Export(Raw Data and Statistics)(Export(原始数据和统计)) - 用于导出原始数据、因变量以及其摘要统计。
因变量和统计数据
因变量
在EthoVision XT中,一个因变量即用于量化受试者行为或标记试验中所发生事件的一个变量。
示例1 - 为了量化自主活动,请选择“移动距离”或“速度”作为因变量。
示例2 - 为了量化空间方位的行为,请选择“移动方向”作为一个因变量。
示例3 – 为了计算一个食物粒丸分配器所分配的食物粒丸数量,请选择“硬件连续变量”作为一个因变量。
为跟踪数据的各样本计算因变量。下表显示为若干样本计算得出的移动距离。X和Y为受试者身体中心的坐标。采样率 = 12.5个样本/秒。
时间 X Y 移动距离
0 -8.7393 -26.1678 –
0.08 -6.8267 -26.9699 2.0740
0.16 -4.7220 -27.0748 2.1074
0.24 -3.2380 -26.6227 1.5513
有些因变量具有离散值。例如:“区内”或Mobility(机动性)。下表显示为若干样本计算得出的“区内”变量。In zone(区域内) = 1,Not in zone(区外) = 0。受试者的中心点进1区持续0.16 s。
时间 X Y 区内(1区)
0 -8.7393 -26.1678 0
0.08 -6.8267 -26.9699 0
0.16 -4.7220 -27.0748 1
0.24 -3.2380 -26.6227 1
您可以依照时间绘制任何因变量值(请参阅第521页)。如需了解因变量详细说明,请参阅第571页。
统计数据
在EthoVision XT中,统计数据为一个因变量的每个样本值的描述性统计数据。
示例1 - 为了量化自主活动,为因变量“移动距离”选择“总统计”选项。为因变量“速度”选项“平均统计”选项。
总移动距离为每个距离样本值的总和。在上表的示例中,总移动距离为5.73 cm。
示例2 - 为了量化空间方位的行为,为因变量“移动方向”选择“平均和标准偏差统计”选项。
在EthoVision XT中,各因变量均具有其自己的一套可用统计。
Trial Statistics(试验统计) – 计算得出的统计数据/试验。
示例 – 如果您为因变量“移动距离”选择“总计”作为一个“试验统计数据”,当您的实验包含一个活动场内一只动物的100次试验时,您会得到100个“总移动距离”值。
Group Statistics(组统计) - “试验统计数据”的摘要统计,利用数据配置文件中选定的所有试验计算得出。当您定义试验组(或跟踪组,请参阅第440页)时,该选项有用。
示例 – 您已定义两组跟踪(已治疗组和含盐分组),并且您需要计算每组中“移动距离”和其他变量的平均与标准偏差。
如需了解完整统计列表,请参阅第540页。
通常情形下,分析结果取决于几个因素:
采集期间是否应用“干扰降低处理”;
是否对跟踪进行平滑处理,以及如何进行平滑处理;
在目前“数据配置文件”中,选择哪些跟踪点和数据点。
在目前“分析配置文件”中,选择哪些因变量和统计数据。
14.2 分析顾问
您需要做什么?
简单计算
(例如:总移动距离) - 参阅下文。
时间相关分析 – 第419页
区域访问 – 第414页。 序列分析 – 第419页 利用区域进行其他分析 - 第415页 跟踪组分析 – 第421页
注释 - 在接下来的章节中,“分析配置文件”和“数据配置文件”表示您可以打开现有的配置文件,也可以创建一个新的配置文件。
简单计算(例如总移动的距离)
1. 可选 – 平滑处理跟踪,以获得更实际的距离测量(第13章)。
2. 在Experiment Explorer(实验浏览器)中,点击一个“分析配置文件”,然后点击因变量(例如:移动距离)旁边的按钮。在Trial Statistics(试验统计)选项卡中,选择需要计算的统计数据(例如:“总计”)。
3. 在Experiment Explorer(实验浏览器)中,点击选项Statistics and Charts(统计和图表),然后点击Calculate(计算)。
区域访问
进入特定区域的次数和停留时间
1. 在“分析配置文件”中,在Location(位置)选项卡下,点击In zone(区域内)旁边的按钮。指定感兴趣的区域。在Trial Statistics(试验统计)选项卡中,选择选项Frequency(适用于进入区域)和Cumulative Duration(适用于停留时间)。
2. 点击选项Statistics and Charts(统计和图表),然后Calculate(计算)。
进入两个或多个区域的次数和总停留时间
如果您需要对两个或多个区域(例如:十字迷宫的开臂)分组结果:
1. 在上面第1步中,指定感兴趣的区域,并且确保选中选项When in any of the selected zones。在Trial Statistics(试验统计)选项卡中,选择Frequency(频率)和Cumulative Duration(累积持续时间)。
2. 点击选项Statistics and Charts(统计和图表),然后Calculate(计算)。
作为一个可选项,在“活动场设置”中,从选定区域中设定一个累积区域(参阅第133页),并计算该区域中的频率和累积持续时间。
进入一个区域交汇点的次数和停留时间
当两个区域定义在不同层中时,可以分析其交叉点。在该示例中,“西北”象限和环状“迷宫边界”的交叉点。
1. 在“分析配置文件”中,在Location(位置)选项卡下,点击In zone(区域内)旁边的按钮。指定感兴趣的区域,并确保选定选项When in all selected zones。在Trial Statistics(试验统计)选项卡中,选择Frequency(频率)和Cumulative Duration(累积持续时间)。
2. 点击选项Statistics and Charts(统计和图表),然后Calculate(计算)。
如需了解如何在层(组)中组织区域的相关信息,请参阅第129页和图6.5中示例。
使用区域进行其他分析
特定区域用路径长度和速度
在这种情形下,您为跟踪片断计算因变量。首先,您利用一个“数据配置文件”指导跟踪片段“区内时”,然后选择一个“分析配置文件”内的因变量。
1. 在“数据配置文件”中,在Result(结果)对话框内,点击Settings(设置)按钮,然后选择选项Results per zone(结果/区域)。指定感兴趣的区域
详细信息请参阅第430页。
2. 在“分析配置文件”中,点击您需要的因变量(例如:移动距离或速度)旁边按钮。在Trial Statistics(试验统计)选项卡中,选择统计选项(例如:为移动距离选择“总计”选项,为速度选择“平均”选项)。
3. 点击选项Statistics and Charts(统计和图表),然后Calculate(计算)。
区域组合用路径长度和速度
1. 在“数据配置文件”中,在Components(组件)面板内,点击Nesting-In zone旁边的按钮。指定感兴趣的区域,并选择需要的选项:
- When in any of selected zones(处于任何选定区域内时)选项用于分析动物处于一个或另一个区域内的时候。
- When in all selected zones(处于所有选定区域内时)选项用于分析动物同时处于所有区域内的时候。假定区域至少部分重叠:例如,一个水迷宫中的象限和边界区。如果区域未重叠,无法选择数据,因为受试者体位点无法同时处于两个非重叠区内。
详细信息请参阅第450页。
2. 在“分析配置文件”,点击因变量(如速度)旁边的按钮,然后点击Add(添加)。
3. 点击选项Statistics and Charts(统计和图表),然后Calculate(计算)。
进入一个区域之前的移动距离或时间
例如:在一次Barnes迷宫或水迷宫试验中。您需要计算动物进入一个区域之前的总旅行距离。在Data Profiles(数据配置文件)中,选择首次区域访问之前的跟踪片断,并在“分析配置文件”中指定因变量“移动距离”。
对于旅行距离:
1. 在“数据配置文件”中,在Components(组件)面板内,点击Nesting-In zone旁边的按钮。指定第一次访问的区域,并选定选项Interval before zone visit。
2. 在“分析配置文件”中,点击“移动距离”旁边的按钮。在Trial Statistics(试验统计)选项卡中,选择Total(总计),然后点击Add(添加)。
3. 点击选项Statistics and Charts(统计和图表),然后Calculate(计算)。
对于时间:
如果您希望知道动物进入区域之前的时间,您并不需要一个“数据配置文件”。
1. 在“分析配置文件”中,点击In zone(区域内)旁边的按钮。选择该区域,并在Trial Statistics(试验统计)选项卡中选择选项Latency to first,然后点击Add(添加)。
2. 点击选项Statistics and Charts(统计和图表),然后Calculate(计算)。
动物最先访问哪个区?
例如:在一次双选择试验中,在T形迷宫、叶饼或Y形迷宫内等。
1. 在“分析配置文件”中,指定因变量In zone(区域内)。在Trial Statistics(试验统计)选项卡中,选择选项Latency to first,然后点击Add(添加)。
2. 点击选项Statistics and Charts(统计和图表),然后Calculate(计算)。
3. 在Export(导出)选项卡下,点击Statistics(统计)。在导出的文件中,检查具有较低延迟值的区域。
出现行为的地方
在此,术语“行为”表示一种状态,诸如移动、机动、活动、躯体伸展、获得手动评定的行为或者自动检测到的行为。
定量 - 如果您对定量结果有兴趣(例如:各区域内出现次数)。在“数据配置文件”中指定区域,并在“分析配置文件”中选择该行为。
a 在“数据配置文件”中,在Result(结果)对话框内,点击Settings(设置)按钮,然后选择选项Results per zone(结果/区域)。选择感兴趣的区域。
b 在“分析配置文件”中,选择感兴趣的区域。在Trial Statistics tab(试验统计)选项卡中,选择Frequency(频率),然后点击Add(添加)。
c 点击选项Statistics and Charts(统计和图表),然后Calculate(计算)。
定性 - 如果您对可视化感兴趣。在一个“数据配置文件”中,选择行为和感兴趣的区域,然后创建区域访问频率的热点图。
a 在“数据配置文件”中,在Components(组件)面板内的Nesting选项卡下,点击需要可视化的行为旁边按钮。
可选 - 如果您对特定区域感兴趣,在Result(结果)对话框中,点击Settings(设置)按钮,然后选择选项Results per zone(结果/区域)。指定感兴趣的区域
b 点击Heatmap Visualization,然后点击Plot Heatmaps。
时间相关分析
按照若干定期的1 h间隔分割跟踪,然后计算这些时间隔间内的因变量(例如:旅行距离)。
在“数据配置文件”中指定跟踪片段,并在“分析配置文件”中选择因变量“移动距离”。
1. 在Data profile(数据配置文件)中,在Result(结果)对话框内,点击Settings(设置)按钮,然后选择选项Results per time bin(结果/时间仓)。指定单一时间间隔长度。
2. 在“分析配置文件”中,指定因变量。在Trial Statistics(试验统计)选项卡中,选择统计选项(例如:为“移动距离”选择选项“Total”),然后点击Add(添加)。
3. 点击选项Statistics and Charts(统计和图表),然后Calculate(计算)。
事件转换和序列的分析
两个区域之间的转换
例如:受试者从A进入B的次数是多少?
1. 在“分析配置文件”中,选择因变量Zone transition(区域转换)。指定“从A到B”,并选择您是否希望计算直接转换或允许中间区域的访问。在Trial Statistics tab(试验统计)选项卡中,选择统计选项Total number(总数),然后点击Add。
2. 点击选项Statistics and Charts(统计和图表),然后Calculate(计算)。
三个或更多区域之间的转换
例如:受试者从A到B再到C的次数是多少?或者,在放射状迷宫试验中,在没有任何重访的情形下,有多少次八臂访问?
为了执行该计算,您需要拥有“序列分析工具包”(位于EthoVision XT的安装DVD上)。
1. 在Analysis profile(分析配置文件)中,指定因变量In zone(区域内)。选择涉及转换的区域。
2. 点击Export(导出),然后选择选项Raw Data(原始数据)。选择一个文本格式作为文件类型(File type),然后点击Export(导出)。
3. 在Sequence Analysis Toolkit.xlsx中,加载导出的文件。详细规程请参阅“序列分析工具包手册”。
行为状态之间的转换
“序列分析工具包”也可以用于搜索行为状态复杂序列,诸如移动、机动、区域内、试验控制状态和事件、手动评定行为和自动识别的行为。
例如:在一项梳洗研究(试验期间获得手动评定)中,希望计算完整序列(从“无梳洗”通过中间状态到“身体舔噬”)已出现多少次以及该序列时长。
1. 在“分析配置文件”中,选择因变量,并选择该序列中涉及的状态。
2. 点击Export(导出),然后选择选项Raw Data(原始数据)。选择一个文本格式作为文件类型(File type),然后点击Export(导出)。
3. 在Sequence Analysis Toolkit.xlsx中,加载导出的文件。详细规程请参阅“序列分析工具包手册”。
跟踪组分析
为两组受试者(已治疗组和对照组)计算统计数据(均值+标准偏差)
在此,假定该“已治疗组”和“对照组”为一个自变量值。
在“数据配置文件”中,选择两组跟踪,并在一个“分析配置文件”中选择因变量“移动距离”。
1. 在“数据配置文件”中,根据因变量“治疗水平”创建两组跟踪。
如需了解创建组的更多信息,请参阅第440页。
2. 在“分析配置文件”中,指定因变量。在Trial Statistics(试验统计)选项卡中,选择统计选项(例如:为“移动距离”选择选项Total)。在Group Statistics(组统计)选项卡中,选择“摘要统计”选项(例如:如果您希望具有各试验值的平均值,选择选项Group mean(组平均值))。接下来,点击Add(添加)。
3. 点击选项Statistics and Charts(统计和图表),然后Calculate(计算)。点击Group Statistics and Charts(组统计和图表)选项卡,以查看组统计数据。
14.3 Data Profiles(数据配置文件)屏幕
为了选择您的数据,首先必须创建一个Data Profiles(数据配置文件)。一个“数据配置文件”为一个设置集,用于指定如何选择您的数据。
1. 请执行下面操作之一:
- 在Experiment Explorer(实验浏览器)中,在分析配置文件夹内,右击Data Profiles(数据配置文件),选择New(新建),输入一个名称,然后按下Enter(回车键)。
- 从Analysis(分析)菜单中选择Data Profiles(数据配置文件),选择New(新建),输入一个名称,并点击OK。
2. Data Profiles(数据配置文件)屏幕打开(图14.1)。其包含两个主要部分:
Components(组件)面板,其中列出若干变量和选择标准,各自配带一个按钮。
Data Profiles(数据配置文件)窗口,其中显示“数据配置文件”中目前有效内容。该窗口包括一系列由箭头相连的对话框。
注释
您可以根据需求数量创建Data Profiles(数据配置文件),其中包含数据选择用不同标准。
您也可以打开一个现有Data Profiles(数据配置文件):在Data Profiles(数据配置文件)窗口中,点击Open(打开),然后从列表中选择“数据配置文件”(如需了解“数据配置文件”管理相关更多信息,请参阅第663页)。
数据选择可选。如果您没有选择数据,将使用默认数据选择配置,其中包含试验中所有数据。
Components(组件)面板
Components(组件)面板列出下面内容:
System independent variables(系统自变量) - 用于根据系统变量值筛选跟踪。参见第434页。
User-defined independent variables(用户自定义的自变量) – 用于根据试验中已定义的变量值筛选跟踪。参见第435页。
External data(外部数据)选项(仅外部数据导入到试验中时可用) - 用于根据与其相关的生理数据文件筛选跟踪。参见第435页。
Nesting(嵌套) – 用于选择与时间间隔或受试者状态对应的该受试者跟踪片断。参见第444页。
Nesting over Subjects(仅在同一活动场内同时跟踪两只或更多只动物时有效) - 用于选择与时间间隔或另一个受试者或受试者组合状态相对应的各受试者的跟踪片断。参见第474页。
Common elements(共用要素) - 包含Result(结果)按钮,用于在相同“数据配置文件”中创建多个数据选择。参见第487页。
注释
自变量列表包含所有系统和用户自定义变量,无论是否显示在“试验列表”中。
如果您看不到Components(组件)面板,请点击组件工具栏上的“Show/Hide(显示/隐藏)”(显示/隐藏)按钮,并选择Components(组件)。
如何使用Components(组件)面板
为了选择数据,执行下面操作之一:
双击数据选择标准。
点击旁边按钮。
从Components(组件)面板中拖动名称到Data Profiles(数据配置文件)窗口。
一个新选择对话框出现在Data Profiles(数据配置文件)窗口左上角内。将新选择对话框插入序列中(参阅下文)。
“数据配置文件”窗口
默认数据配置文件
当创建一个新的数据配置文件时(请参阅第663页),Data Profiles(数据配置文件)窗口包含两个选择框(参阅图14.2):
Start(开始)对话框(左),其包含试验中目前存储的所有跟踪,和
Result 1(结果1)对话框(右),其包含用于分析的数据。上面两个对话框通过一个箭头相连。这意味着Start(开始)对话框中所有数据均用于分析。
上述为基本选择序列。现在,添加选择对话框以改善您的选择。
创建您的选择
默认情形下,选中所有试验数据。为了改善您的选择:
1. 在Components(组件)面板中,点击需要使用的变量旁边的按钮(参阅图14.3中1)。
图14.3 - 选择数据时必须遵循的基本步骤示意图。解释请参阅文本。
2. 一个新的对话框出现在Data Profiles(数据配置文件)窗口左上角内,并且一个新的窗口出现在顶部上,列出选定变量的所有可能值或特征(参阅图14.3中2)。例如,您需要选择用于分析的治疗水平。选择指定选择的数值,然后点击OK。
3. 拖动连接箭头(连接两个现有对话框)上方对话框(参阅图14.3 3)。当箭头变成白色时,松开鼠标按钮。
创建复杂选择
通过插入两个或更多选择框在序列中,您可以定义复杂数据选择。
示例1 – 您希望为接收0.01 mg/l药物的受试者分析数据(其中,0.01为用户自定义变量“剂量”的一个值),并在治疗之后试验3天(其中,3为变量“治疗后天数”的一个值)。
解决方案 - 插入两个Filter(筛选)对话框:一个对话框用于变量“剂量”,另一个对话框用于变量“治疗后天数”。在各对话框中,选择适当值。
示例2 – 当“ID号”为A21088、A21089和A21093的受试者进入十字迷宫的封闭臂中时(但封闭臂已定义为区域),您希望为这些受试者分析数据。
解决方案 - 将两个对话框:一个Nest(嵌套)对话框用于“区内”标准,一个Filter(筛选)对话框用于变量“ID号”。
放置Filter(筛选)对话框的次序非常重要,请参阅第486页上的注释。
相同“数据配置文件”中创建不同选择
通过点击Result(结果)旁边的按钮(Components面板中最后一个按钮),您会得到一个新的Result(结果)对话框。
额外Result(结果)对话框允许您在同一数据配置文件中创建不同的数据选择。这样,您可以创建组(参阅第440页中的示例),并检查不同数据选择对结果的影响。详细信息请参阅第487页。
Grid(网格)
数据选择框自动对齐到网格。您可以通过下面动作进行切换:点击组件工具栏上的“Show/Hide(显示/隐藏)”(显示/隐藏)按钮,并选择/取消选择两个“Grid”选项(Snap to Grid和Show Grid)。
Zoom(缩放)
Data Profiles(数据配置文件)窗口中组件工具栏显示三个缩放图标:
Zoom in (放大) – 您可以放大视图,直至该窗口中所有数据选择框显示适当。
Zoom out (缩小) .
Fit all (包含全部) - 点击该按钮,纳入所有数据选择框该窗口中。
Data Profiles(数据配置文件)窗口呈“动态”显示:这意味着,当您向右移动数据选择框时,该窗口会变大。在这种情形下,在Data Profiles(数据配置文件)窗口中,您可以利用底部滚动条按照“从左至右”方式进行导航。使用组件工具栏中Zoom to fit按钮,以使所有数据选择框均可见。
使用选择框进行工作
本节包含使用选择框进行基本操作的说明。如需了解实际选择规程,请参阅第424页。
移动一个选择框
1. 点击选择框中空白处。鼠标光标变为四向箭头。
2. 拖动该对话框到您需要的位置。
插入一个选择框在数据选择顺序中
1. 拖动两个对话框之间的选择框,直到连接箭头变为白色。
2. 释放鼠标按键。插入新对话框。
移动一组选择框
1. 在您需要删除的对话框周围画一个框,或者按住Ctrl键,同时点击您需要选中的对话框。
作为结果,所选择的对话框边缘变暗。
2. 将鼠标悬停在所选对话框之一的边缘或颜色区。鼠标光标变为四向箭头。
3. 将该组对话框拖动到您需要的位置。
连接两个选择框
1. 将鼠标指向第一个对话框的中心,按住鼠标左键并拖向另一个对话框的中心。
2. 当指针到达其他对话框的中心时,释放鼠标左键。两个对话框获得连接。
您不能连接Result(结果)对话框到其他任何对话框,并且不能连接任何对话框到Start(开始)对话框。
在一个选择框中,更改选择标准。
如果您已插入一个选择框,并且希望调整设置以限制/扩大选择,请遵循下面操指示。例如:您开始已选择药物剂量(0.01和0.05),并且希望取消0.05。
1. 放置指定需要变更的标准用选择框。
2. 点击Settings(设置)按钮。
3. 在出现的窗口中,选择合适值。
删除一个选择框
1. 点击选择框标题,致使鼠标指针变为四向箭头。
2. 按下Delete(删除)按钮。
删除一组选择框
1. 在您需要删除的对话框周围画一个框,或者按住Ctrl键,同时点击您需要选中的对话框。
2. 按下Delete(删除)按钮。
您无法删除Start(开始)对话框。仅下面情形下可删除一个Result(结果)对话框:已插入另一个Result(结果)对话框在Data Profiles(数据配置文件)窗口中。
如果您在序列中删除一个对话框,连接相邻对话框的箭头将会丢失。因此,您必须重新连接相邻对话框(参阅上文)。
删除一个连接箭头
1. 点击需要删除的连接箭头。箭头变成粗体,表明该箭头已选中。
2. 按下Delete(删除)按钮。删除箭头。
创建一个新的Result(结果)对话框
当您希望同时显示独立数据选择标准中的分析结果时,请创建一个新的Result(结果)对话框。例如:为了计算两组跟踪的统计数据(参阅第487页)。
1. 在Components(组件)面板中,在Common elements(通用元素)选项卡下,点击Result(结果)旁边的按钮。
新的Result(结果)对话框出现在Data Profiles(数据配置文件)窗口左上角内。连接选择框到其他对话框。
2. 拖动新的Result(结果)对话框到Data Profiles(数据配置文件)窗口右侧,并放置在第一个Result(结果)对话框下方。
3. 通过制作一个分支完成选择顺序,以便各数据选择标准在自己的Result(结果)对话框中结束。
如需了解复杂数据选择相关更多信息,请参阅第481页。
编辑Result(结果)对话框名称
当您创建Result(结果)对话框时,Result(结果)对话框将自动命名为:Result 1、Result 2等。
Result(结果)对话框名称显示在“分析结果”中(统计和跟踪绘图),因此,您始终知道生成结果的数据选择。如果您希望改变名称,请点击对话框右下角内按钮,并在“名称”字段中输入新名称。
14.4 一个简单分析:结果/区域
您能够快速单独地分析不同区域间的数据。
程序
1. 创建一个新的数据配置文件或打开一个现有数据配置文件(参阅第663页)。
2. 点击Result(结果)对话框上的Settings(设置)按钮。
在Result Settings(结果设置)窗口中,选择选项Results per zone(结果/区域)。
图14.4- 如何设置Results per zone(结果/区域)。
3. 在Settings(设置)选项卡下,选择:
- For zones(对于区域) - 选择需要分析数据的区域。
- For body points(对于体位点) - 选择应处于所选区域中的体位点。仅您已拥有“多体位点模块”时的情形下该选项才有效。
- 从该列表中,选择:
Each point(任意点) - 为每个区域内各体位点单独分析数据。
Any selected point(任何选定点) – 当至少一个选定体位点处于选定区域时,分析数据。
All selected points(所有选定点) – 当所有选定点同时处在选定区域内时,分析数据。
4. 点击“OK(确认)”。
5. 计算统计数据:在Experiment Explorer(实验浏览器)中,在Results(结果)选项卡下,点击Statistics and Charts(统计和图表),然后点击Calculate(计算)按钮。
“区内上嵌套”与“结果/区域”选项之间有什么区别?
“区内”上方Nesting(参阅第450页)与Results per zone(结果/区域)选项在结果方面无差异。在这两种情形下,您单独对每个区域进行数据分析(例如:一个开发场具有四个象限区,您计算每个象限区内平均速度)。
然而,当您需要对多个区域分析数据时,Results per zone(结果/区域)选项更易使用,因为“区域”上方Nesting(嵌套)要求在“数据配置文件”中创建多个Result(结果)对话框(请参阅图14.5中的示例)。
第15章
分析整个跟踪
15.1 筛选跟踪 434
为了分析一些跟踪(并非全部)。
15.2 创建跟踪组 440
为了获得共享通用元素的跟踪相关摘要结果。例如:所有治疗受试者与对照受试者。
15.1 筛选跟踪
什么是筛选?
筛选即根据变量值(系统或用户自定义)挑选整个跟踪(单个或多个)的流程。经过筛选的跟踪和相应视频与外部(生理)数据应接受分析。
您还可以结合Filtering(筛选)和Nesting(嵌套)对话框,以创建复杂选择(参阅第53页)。
请参阅第435页上的通用规程。
通过系统变量筛选
目的 - 分析与系统变量特定值相关的跟踪。
示例1 – 分析试验集(从试验1至试验20),为了做到这一点,通过系统变量试验名称进行筛选。
示例2 - 分析在特定日期与时间点获得的数据。为了做到这一点,通过系统变量启动时间筛选。
通过用户自定义变量筛选
目的 - 分析与用户自定义变量特定值对应的跟踪。
示例 - 您希望分析已使用阿朴吗啡进行测试的所有受试者。为了做到这一点,阿朴吗啡必须为用户自定义变量值之一。接下来,通过该变量进行筛选。
通过外部(生理)数据筛选
目的 - 分析链接到指定生理数据文件的跟踪。
示例 – 您已经获得10个受试者的跟踪,但共同采集的EEG数据仅用于其中8个跟踪。您希望可视化这8个数据集。通过EEG变量筛选跟踪。
简短筛选规程
1. 确保用于插入筛选标准的“数据配置文件”公开。如果并非这种情形,创建一个新的“数据配置文件”或打开一个现有“数据配置文件”(参阅第663页)。
2. 在Components(组件)面板中,找到用于筛选数据的变量,并点击相应按钮。
如果您没有看到单个组件,点击System Independent Variables(系统独立变量)和User-defined Independent Variables(用户自定义自变量)旁边的“+”符号。
如需了解可用于筛选的自变量相关详细信息,请参阅下一节。
3. 一个Filter(筛选)对话框出现在Data Profiles(数据配置文件)屏幕左上角内。自变量值窗口在顶部内打开。
4. 为需要分析的跟踪选择该变量值,然后点击OK。
5. 拖动Filter(筛选)对话框到Start(开始)对话框与Result(结果)对话框之间选择序列内的所需位置(操作规程请参阅第427页)。
6. 重复第2步至第5步,以添加更的筛选框,并改善选择(参阅第482页)。
注释
变量范围 - 在单个试验内,您可以根据所使用变量的范围选择不同数据集(试验、活动场或受试者,参阅第262页)。根据您的设置,一次试验可以由一个或多个活动场组成。反过来,每个活动场可以包含一个或多个受试者。
- 通过具有“试验”范围的一个变量进行筛选,您可以为指定试验分析所有数据,无论这些试验包含多少受试者和活动场。
- 通过具有“活动场”范围的一个变量进行筛选,您可以分析指定活动场内所记录的所有受试者,并且您可以忽略相同试验期间其他活动场中所记录的数据。
- 通过具有“受试者”范围的一个变量进行筛选,您可以分析涉及指定受试者的跟踪,并且可以忽略相同活动场和试验内所记录的其他受试者跟踪。
如果自变量值窗口未列出可供选择的值,那么表示无任何值赋予给“试验列表”中的任何试验。
您可以结合不同筛选条件,以创建复杂数据选择。为了做到这一点,插入多个Filter(筛选)对话框,并组合这些对话框(参阅第483页)。
您无法根据外部(生理)数据的指定值筛选跟踪。例如:筛选平均心率高于600 bpm的所有跟踪。
如果您希望编辑现有Filter(筛选)对话框,请点击该对话框中Settings(设置)按钮。
可用于筛选的变量
此时,我们假设您已经遵循上述规程中的第1步至第3步。因此,一个Filter Variables(筛选变量)窗口出现在顶部,其中列出用于筛选所选择的变量值(参阅下文)。选择需用用作筛选的数值。
系统变量
Start time(开始时间) - 筛选选定时间点(从该列表中选择)开始的试验中跟踪。
从视频文件中获得的跟踪具有视频文件的创建时间,作为其开始日期/时间。
属于同一试验的跟踪具有相等“开始时间”(即您开始试验的时间)。如果您已经在“开始”条件下使用“试验对照”,在每次跟踪中,实际数据记录可能在不同时间点开始(参阅第7章)。因此,如果您希望根据实际数据开始记录的时间选择单个跟踪,应该通过变量Recording after(参阅下文)筛选跟踪。
Video file(视频文件) – 筛选视频文件(从该列表中选择)内所记录的跟踪。
Tracking source(跟踪源) – 如果您进行实况跟踪,则显示摄像机源。由于EthoVision允许一个摄像机源/试验,因此该变量将仅显示一台摄像机。
Trial Duration(试验持续时间) - 筛选属于试验持续时间(从该列表中选择)期间内试验的跟踪。
属于相同试验的跟踪具有相等试验持续时间(即试验“停止”时间与“开始”时间之间的差异)。如果您在“开始”或“停止”条件下使用“试验对照”,每次跟踪用实际数据记录的持续时间可能会有所不同(参阅第7章)。因此,如果您希望根据实际数据记录的持续时间选择单个跟踪,应通过变量“记录持续时间”筛选跟踪(参阅下文)。
Arena settings(活动场设置) – 使用“活动场设置”配置文件(从该列表中选择)筛选记录的跟踪。
Trial name(试验名称) - 筛选属于选定(从该列表中选择)试验的跟踪。
相同试验中记录的跟踪具有相同试验名称。如果您希望选择单个跟踪,应通过变量“活动场名称”或“跟踪”进行筛选(参阅下文)。
Arena name(活动场名称) – 筛选选定活动场(从该列表中选择)中所记录的跟踪。
如果您具有多个活动场设置,并且您希望分析来自一些活动场(并非全部)的数据,该选项很实用。
Subject name(受试者名称) – 筛选选定受试者(从该列表中选择)的跟踪(当跟踪多个受试者/活动场时有效)。
Track(跟踪) – 筛选从该列表中选择的跟踪。
各跟踪名称对应某一活动场和一次进程(试验)中所记录的单个受试者数据。如果您希望根据记录进程选择数据(在多个活动场设置的情形下,可以包含多个跟踪),应通过“试验名称”进行筛选(参阅上文)。
Recording after(记录后) – 筛选试验开始之后特定时间点开始的跟踪。从列表中选择该时间。
如果您在“开始”条件下使用“试验对照”,该选项很实用(参阅第7章)。在这种情形下,每次跟踪用实际数据记录可能晚于试验开始时间开始。可以筛选所属试验开始之后某一时间点开始的跟踪。例如,在多个活动场设置中,试验1于10:23:00开始,然而活动场1内实际数据记录在5秒之后开始,活动场2内实际数据记录在30秒后开始。您可以从列表中选择时间滞后,以筛选特定跟踪。
如果您没有在“开始”条件下使用“试验对照”,数据记录在试验开始时开始。在这种情形下,“记录后”用Filter Variables(筛选变量)窗口仅显示“0”值。
Recording duration(记录持续时间) – 筛选选定持续时间(从该列表中选择)内所记录的跟踪。
如果您在“开始”条件下使用“试验对照”,该选项很实用(参阅第7章)。在这种情形下,实际数据记录可能会比试验持续时间短。您可以筛选具有一定持续时间的跟踪,其不依赖于试验持续时间。例如,在双活动场设置中,一次试验持续15分钟。在活动场1内,实际数据记录持续15分钟,而活动场2内数据记录持续12分钟,因为试验停止之前该活动场已满足一个“停止”条件。您可以从列表中选择持续时间值,以筛选特定跟踪。
如果您没有使用“试验对照”,那么实际数据记录持续时间与试验时间一样长,因此记录持续时间与试验持续时间相同(参阅上文)。在这种情形下,“记录持续时间”用Filter Variables(筛选变量)窗口显示与持续时间相同的值。
Video start time(视频开始时间) – 筛选视频文件中所记录的跟踪,该视频文件创建(或最后保存)于从列表中选定的日期和时间。
Detection settings(检测设置) – 使用“检测设置配置文件”(从该列表中选择)筛选所记录的跟踪。
“检测配置文件”变量具有试验范围,这意味着:在一次试验中,所有跟踪均具有相同“检测配置文件”。如果您需要知道特定试验用检测设置,请参阅第663页。
Trial control settings(试验对照设置) – 使用“试验对照配置文件”(从该列表中选择)筛选所记录的跟踪。
如果您需要知道哪类“试验对照配置文件”用于某一试验中,确保选择“系统变量试验”对照设置,以显示在“试验列表”中(参阅第262页)。
Sync status(同步状态) – 筛选与跟踪和共同采集的外部数据之间的同步化状态相对应的跟踪。
- Planned(计划) – 筛选未进行外部数据共同采集的跟踪。
- Acquired(采集) –筛选已进行共同采集的跟踪。
Missed Samples(遗漏样本) - 筛选与遗漏样本(例如:由过高处理器负荷过高导致遗漏)相对应的跟踪。
Subject not found(未发现受试者) - 筛选与样本比例对应的跟踪,这些样本经过EthoVision处理,但其中未检测到受试者。
用户自定义变量
该列表取决于已在您试验中定义的变量(参阅第256页)。点击需用用作筛选数据标准的变量旁边的按钮。
另请参阅436页上的注释“变量范围”。
外部数据
如果您将外部数据导入到一个或多个试验中(参阅第9章),Components(组件)面板显示各种生理变量,位于“流变量”选项下。点击需要用作筛选数据的变量旁边按钮。
在顶部出现的窗口中,选择需要分析的导入数据文件。选择与这些数据文件链接的跟踪,以供分析。
如果您通过外部数据实施筛选操作,待分析数据还包括跟踪与相关视频文件。
选择什么类型的跟踪数据与外部数据文件一起取决于导入期间连接外部数据文件至跟踪数据的方式(无论在试验、活动场或受试者等级下,请参阅第340页)。例如:如果在试验等级下链接ECG数据文件,将筛选整个试验。如果ECG数据文件链接到受试者,仅筛选链接到这些ECG数据的受试者跟踪。
15.2 创建跟踪组
在许多情形下,您需要对比这些跟踪组。例如:将接受药物治疗的动物的跟踪与对照组动物的跟踪进行比较。您可以通过下面规程轻易地创建组:根据一个或多个自变量筛选跟踪,以及链接筛选标准到一个特定Result(结果)对话框。
一个实例
您需要为两个受试者组(治疗组和对照组)计算总移动距离的平均值和标准偏差以及其他变量。
假设:您已定义治疗水平为一个自变量,并具有两个值,即对照与治疗
(请参阅第9章),并且您知道如何筛选跟踪(请参阅第435页)。
程序
1. 创建一个新的“数据配置文件”。
2. 为了添加一个Result(结果)对话框,在Components(组件)面板中,在Common elements(通用属性)选项卡下点击Result(结果)对话框旁边的按钮。
在默认情形下,新的Result(结果)对话框命名为Result 2,放置该对话框在Result 1对话框下方。
3. 将“开始”对话框连接到Result 2对话框(请参阅第428页)。
4. 按照独立变量治疗水平筛选跟踪:
a 点击Treatment Level(治疗水平)旁边的按钮。选择Control(控制)(对照),并将产生的Filter(筛选)对话框置于“开始”对话框与Result 1对话框之间。
b 再次点击Treatment Level(治疗水平)旁边的按钮。选择Treated(参阅下图中1),然后将产生的Filter(筛选)对话框置于“开始”对话框Result 2对话框之间(参阅图2)。
5. Data Profiles(数据配置文件)窗口应该如下所示:
图15.2 - 创建多个Result(结果)对话框以显示各跟踪组的单独分析结果。两个Result(结果)对话框根据自变量“治疗水平”接收筛选的数据。Result 1对话框接收5个跟踪,这些跟踪通过“治疗水平”=Control(控制)(对照)已进行筛选。Result 2对话框接收另外5个跟踪,这些跟踪通过“治疗水平”=Treated(治疗)已进行筛选。如果您愿意,您可以重命名这两个Result(结果)对话框。点击Settings(设置)按钮,然后输入新名称。
Result 1对话框包含对照跟踪的数据。Result 2对话框包含已治疗跟踪的数据。如需了解选择框相关更多信息,请参阅第14.3节。
6. 可选 - 点击Result(结果)对话框中的Settings(设置),并重新命名(例如:Result 1至Control(控制) group)。
7. 如果您需要计算统计数据,创建一个新的“分析配置文件”,并且选择因变量(例如:移动距离)。指定“试验统计”选项(Total)和“组统计”选项(Mean),请参阅第19章。
8. 在Experiment Explorer(实验浏览器)中,在Results(结果)选项卡下,选择您需要的选项(“计算统计”、“热点图”等)。
在分析结果中,您可以看到Result(结果)对话框所产生的输出数据。查找“结果”标题。
例如:在Statistics & Charts(统计和图表)屏幕上,点击Group Statistics and Charts(组统计和图表):
在Heatmaps(热点图)屏幕上,点击Group Mean(组平均),然后点击Plot Heatmaps(绘制热点图):
第16章
16.1 概述 444
什么是Nesting(嵌套)以及如何使用。
16.2 关联时间的Nesting(嵌套) 447
从时间T1至T2期间,仅挑选出各跟踪中的一个片段。
16.3 使用区域的Nesting(嵌套) 450
基于受试者处于特定区域内时、一个区域访问之前/之后或者受试者的头点朝向某个区域时,挑选跟踪片段。
16.4 关联行为状态的Nesting(嵌套) 456
为了挑选一个或多个跟踪片段,并基于受试者处于某一行为状态下(例如:“移动”或“静止”)。
16.5 关联试验对照状态的Nesting(嵌套) 473
为了挑选每次跟踪中一个或多个跟踪片段,并基于“试验控制”规则中的事件。
16.6 选择嵌套间隔中的受试者 474
为了挑选跟踪片段,这取决于其他受试者行为。
16.7 Results per time bin(结果/时间仓) 478
为了按照定期时间间隔段分割跟踪。
16.1 概述
如果您在EthoVision XT 10中打开一个EthoVision XT 7试验,EthoVision XT 7试验包含一个按“最小移动距离”的Nesting(嵌套)对话框,该对话框自动从数据选择中删除。确保您添加“最小移动距离”到一个Track Smoothing(跟踪平滑处理)配置文件(请参阅第13.3节)。
什么是nesting(嵌套)?
在EthoVision XT中,Nesting(嵌套)正挑选出由时间间隔或受试者行为指定的跟踪片段。当在“数据配置文件”中激活Nesting(嵌套)时,任何分析功能应用到这些跟踪片段内的样本、相应视频和外部(生理)数据。选择以外的跟踪片段未包含在该分析中(参阅图16.1)。
图16.1 – “嵌套”目的旨在分析与时间间隔、区域访问或行为状态对应的样本。顶部 – 一个跟踪由时间线上样本代表。示意图显示一只老鼠在跟踪中间内进入一个区域,然后嗅探空气至结束。底部 – 当在区域、时间(例如:跟踪前半部)或行为(此示例中为嗅探)上进行“嵌套”时,考虑分析样本。更多选项请参阅第445页。
一个重要区别
关联因变量的Nesting(嵌套)不同于在“分析配置文件”中选择相同变量。例如:
选择关联“区内”的Nesting(嵌套)意指动物处于特定区域时挑选跟踪片断。然后,您可以使用“分析配置文件”进行计算,例如:这些片断内受试者的速度。错误,您可以可视化这些片段中的速度。
在“分析配置文件”选择In zone(参阅第19章)意指您计算“区内”变量统计值,而不是其他变量(诸如因变量“速度”)。例如,您可以计算某个区域内停留时间或区域访问次数,而无法计算该区域内的速度。
嵌套选项
关联时间的Nesting(嵌套)
目的 – 为了分析由“开始”时间或“停止”时间定义的时间间隔。
示例 - 分析开始15分钟或各跟踪。参见第447页。
关联区域的嵌套
目的 – 为了当一个或多个受试者处于区域内或区域组合内时跟踪片段。
例如 - 当动物处于西北象限和处于水迷宫的中心区域时,分析样本。参见第450页。
关联行为状态的Nesting(嵌套)
目的 – 为了分析与一个或多个受试者状态(例如:移动或梳洗)相对应的跟踪片断,该选项包括获得手动评定的行为和自动识别的行为。
示例1 – 当动物身体伸直时(这可通过身体伸展因变量实现),分析采集的所有样本。参见第456页。
示例2 - 分析动物正在溴探的位置。参见第469页。
关联试验对照状态的Nesting(嵌套)
目的 – 为了分析与“试验对照”中两个事件之间时间相对应的跟踪片断。
示例 – 分析从提示灯开启到老鼠消耗完喂给食物之间的时间。参见第473页。
关联受试者的Nesting(嵌套)
如果活动场包含多个受试者(如一次群居相互作用的试验中),您可以选择对应下面行为的跟踪片断:该受试者行为(“嵌套”),或其他受试者行为,或者该活动场内所有/任何受试者行为(关联受试者的“嵌套”)。
Nesting(嵌套)示例 - 每个试验由3个跟踪组成,其中一个跟踪用于各相互作用的动物。研究人员希望分析每个受试者在移动时的跟踪片段。
关联受试者的Nesting(嵌套)示例 - 在上述设置中,研究人员希望分析受试者2处于附近时受试者1的跟踪片段。通过选择Nesting over Subjects选项卡下该选项(请参阅第474页),您可以实现该操作。
如果您希望分析整个跟踪,应使用Filter(筛选)功能(请参阅第15章)。您还可以结合Filtering(筛选)和Nesting(嵌套)对话框,以创建复杂选择(参阅第481页)。
当各受试者处在一个单独区域内时,Nesting over Subjects(关联受试者的嵌套)选项无效。
简介“嵌套”规程
1. 创建一个新的数据配置文件或打开一个现有数据配置文件(参阅第422页)。
2. 如果您已经跟踪一个受试者/活动场,转到第3步。
如果您已经跟踪两个或更多受试者/活动场,您具有两个主要“嵌套”选项:
- Nesting(嵌套) – 如果您希望分析与该跟踪受试者的行为相对应的跟踪片断,请选择该选项。
- Nesting over Subjects(关联受试者的嵌套) – 如果您希望分析与除该跟踪受试者之外的受试者或受试者组合的行为相对应的跟踪片断,请选择该选项(详情请参阅第476页)。
3. 在Components(组件)面板中,在Nesting或Nesting over Subjects选项卡下,查找需要用于选择跟踪片段的变量,然后点击相应按钮。
- Time(时间) - 为了分析一个特定时间间隔(参阅第447页)。
- In Zone(区域内) - 为了分析一个受试者处于特定区域或区域组合内时的时间(参阅第450页)。
- Behavioral states(行为状态) - 为了分析受试者处于某一特定行为状态时的时间。例如:因变量“移动”用状态Moving(移动)。参见第456页。
- Trial Control state(试验对照状态) – 为了分析由两个试验对照事件定义的间隔。
一个Nest(嵌套)对话框出现在Data Profiles(数据配置文件)屏幕左上角内。顶部上打开一个新窗口。
4. 选择用来定义您希望分析的跟踪片断的因变量值,然后点击OK。详细信息请参阅下面章节。
5. 拖动Nest(嵌套)对话框至Start(开始)对话框与Result(结果)对话框之间的适当位置(操作规程请参阅第427页)。
6. 重复第2步至第5步,以添加更的Nest(嵌套)框,并改善选择(参阅第482页)。
选择Nesting或Nesting over Subjects选项卡下选项Time(时间)无区别,因为一个活动场内多个受试者跟踪同时开始。
如果您想要编辑一个现有Nest对话框,请点击该对话框上的Settings按钮。
16.2 关联时间的Nesting(嵌套)
目标
为了挑选特定时间间隔内所收集的数据。
程序
此时,我们假设您已遵循上述规程中第1步到第3步,并且您已在第2步中点击Time(时间)旁边的按钮。作为结果,Time(时间)窗口出现在顶部上(图16.2)。
1. 在From字段中,输入待分析时间间隔的开始时间。
2. 在To字段中,输入待分析时间间隔的结束时间。
3. 点击“OK(确认)”。将Nest对话框插入到Start对话框与Result(结果)对话框之间的合适位置。
注释
From(从)字段单独应用在各跟踪中(参阅下面注释)。默认情形下,选定0:00:00.0(h:mm:ss.d)。0时间即为特定对像开始记录的时间,无论其是否晚于试验开始(当您在“开始”条件下应用“试验对照”时,会出现该时刻)。
示例 - 当选择0:00:10.0时,EthoVision XT分析各跟踪文件中自10秒时收集的所有样本。
To(到)字段单独应用在各跟踪中(参阅下面注释)。其总是指停止记录的时刻,无论其是否在试验结束前停止(当您在“停止”条件下应用“试验对照”时,会出现该时刻)。
示例 - 通过选择0:02:00.0,EthoVision XT分析各跟踪文件中达到2分钟时收集的所有样本。
如果您希望分析在多个时间段中的数据(例如:分析在6个10分钟间隔内的1小时记录),不要选择关联时间的嵌套,最好定义“结果/时间间隔”(参阅第478页)。
多个活动场设置 - 如果您在“开始”或“停止”条件下单独应用“试验对照”到各区域,实际数据记录可在各区域中的任何时刻开始和停止。自与活动场中开始实际记录时的时间对应的各跟踪文件中时间戳记起,在活动场1内10.0时刻收集的样本和跟踪2中10.0时刻收集的样本无需对应相同“实际”时刻。因此,当您考虑多个活动场设置中所记录的跟踪时,很可能为各活动场按照不同“实际时间”间隔进行分析(参阅图16.3)。
图16.3 - 多个活动场设置中分析时间间隔的示例。如果在“试验对照”中定义“开始”条件,每个活动场内实际数据记录可以单独开始。这导致具有不同持续时间的跟踪(请活动场旁边的粗时间线)。Nesting(嵌套)用于分析各跟踪的第一分钟(从0:00:00.0到0:01:00.0)。From(开始)时间和To(结束)时间单独应用到每个活动场(参阅水平条)。
多个受试者设置 – 在一个活动场内,同时开始跟踪所有受试者。这意味着,10.0时刻为受试者1与受试者2所采集的样本对应相同“实际”时间。因此,当选择Nesting和Nesting over subjects选项卡下选项Time(时间)时,将导致为所有受试者选定相同时间间隔。
16.3 使用区域的Nesting(嵌套)
关联区内的nesting(嵌套)
目标
当一个或多个受试者处于特定区域或处于区域组合内时,挑选所收集的数据。
如果您仅需要简单计算各区域的统计数据,无需组合受试者或区域,在这种情形下,请参阅第430页上的Results per zone(结果/区域)。
当您希望定义组合区域或受试者的跟踪片断时,仅需要使用关联区内的Nesting(嵌套)。
程序
此时,我们假设您已遵循第446页上的操作规程中第1步到第3步,并且您已在第2步中点击In Zone(区域内)旁边的按钮。作为结果,会出现In Zone(区域内)窗口(参阅图16.4)。
1. 在In the following zones选项卡下,选择动物必须进入的区域。
2. 在For the following body points(如适用)选项卡下,选择用于测定动物是否处于一个区域内的动物体位点(“区内”与“区外”)。
3. 如果在先前步骤中指定两个或三个体位点,一个列表变成可用。选择下面选项之一:
- Any selected point(任何选定点) – 为了选择至少一个选定体位点处于该区域内时的样本。
- All selected points(所有选定点) – 为了选择所有选定体位点同时处在该区域内时的样本。提示 – 为了分析整个身体处于一个区域内时的样本,应选择三个体位点和选项All selected points(所有选定点)。
4. 从下拉列表中,选择下面选项之一:
- When in any of the selected zones(当处于任何选定区域内时) – 为了选择体位点处于任何选定区域时的样本。
- When in all selected zones(当处于所有选定区域内时) – 为了选择体位点同时处于所有选定区域时的样本。
- When not in any of the zones(当未处于任何区域内时) – 为了选择动物处于所选区域以外任何地方时的样本。
当区域至少部分重叠时(例如:开放场的北象限和中心),选择选项When in all selected zones(当处于所有选定区域内时)。
5. 如果您已选择Nesting over Subjects选项卡下选项In zone(区域内),Actors(行动者)选项卡同样有效。选择处于上面选定区域内的受试者,并定义嵌套间隔。如果您选择两个或多个受试者,选择(另请参阅第474页):
- Any selected subject(任何选定的受试者) - 为了分析至少一个受试者处于(或未处于)区域内的时间。
- 所有选择的受试者 - 分析所有受试者同时在(或不在)区域内的时间。
6. 点击“OK(确认)”。将Nest对话框插入到Start对话框与Result(结果)对话框之间的合适位置。
注释
如果您的实验被设置为Only center-point detection(仅中心点检测),那么From following body points(从以下体位点)选项是不可用的。计算基于身体的中心点。
如果两个区域不是重叠的,而且您在步骤2中选择When all points are in zone(当所有点都在区域内)时,选择When in all selected zones(当在所有的选择区域)时导致没有数据被选择,因为一个身体点永远不可能同时在两个不同的位置。
如果您要对每个区域分别计算移动距离,则为每个指定某一区域的Nest(嵌套)框建立一个单独的Result(结果)框。
选项In the following zones group(在以下的区域组内)列出了在您所有的Arena Settings(活动场设置)(活动场设置)中定义的区域。
注意其中差异:
- 如果在Nesting(嵌套)下选择In zone(在区域内),则数据根据受试者在区域内的出现被选择。因此,同一个活动场中的不同受试者在不同的时间间隔被分析(参见图16.17中的B)。
- 如果您在Nesting over Subjects(在受试者之上嵌套)下方选择In zone,则数据根据在Actors(行动者)选项卡中指定的受试者在区域内的出现被选择(参见图16.17中中的C,D)。
实例1 - 一个开场被分成两个区域。如果您选择Nose-point(鼻点)和Center-point(中心点),并且如果任何一点在区域内,然后您在In the following zones(在以下的区域中)下方选择Zone 1,下面图片中所显示的样本被选择进行分析。但是,如果您选择When all the points are in zone,样本没有被分析,因为只有鼻点是在Zone 1中。
例2 - 一个开场被分成四个象限(北、南、东、西),以及一个重叠的中心区。
如果您选择:
在From following body points下方,选择Nose-point,并
在In the following zones下方,选择North和Center,以及
从列表中您选择When in all the selected zones
这意味着当动物位于中心和北共享的区域时,您考虑样本。因此,在下面图片中显示的样本不被考虑进行分析,因为动物的鼻子位于北和中心相重叠的区域之外。
但是,如果您在以下区域下方选择When in any of the selected zones(但在任何所选区域时),那么样本被选择进行分析。
在延迟到区域之上嵌套
目标
挑出在动物进入一个特定区域之前或之后收集的数据。
程序
1. 在Latency to(延迟到)旁边选择您想用于数据选择的区域。
2. 选择区域,并从窗口底部的列表中选择您是否想使用在动物进入该区域之前或之后的时间间隔。
如果您执行一个中心点、鼻点和尾基检测,单击Body Points(身体点)选项卡,并指定您想用于数据选择的身体点。从该列表中,选择:
Any selected point(任何选定点) – 当至少一个选定体位点处于选定区域时,分析数据。
All selected points(所有选定点) – 当所有选定点同时处在选定区域内时,分析数据。
单击OK(确定),然后将过滤框放入您的数据选择文件。注意差异:
如果您在Nesting下方选择Latency to zone,那么同一个活动场中不同的受试者在不同的轨迹区段被分析(参见图16.17中B)。
如果您在Nesting over Subjects下方选择Latency to zone,Actors都是在Actors选项卡中指定的受试者(另参见475页图16.17中C、D)。
在头朝向区域上嵌套
目标
挑出当受试者的头部(或更多受试者,命名为Actors)正指向某一区域(或一个点周围的圆形区域)时收集的数据。
区域或点必须在Arena Settings(活动场设置)(活动场设置)中定义。
程序
1. 选择以下内容:
- 在Zone of interest(感兴趣区域)下方,选择下列选项之一:
Zone(区域) - 从列表中选择受试者应该指向的区域。
Point(点) - 从列表中选择受试者应该指向的点或者一个区域中心。
因为一个点拥有一个无限小的表面面积,您需要在点周围定义一个圆形区域(默认值= 0.1公分)。确保您选择一个足够大的半径。一个点周围的半径越小,就越少可能动物的头正对着这一点。
- 在Calculate when(何时计算)下方,定义当 Head directed to zone(头朝向区域)状态应该被计算时动物的位置。这可以使您排除当动物离该区域或点很远时的实例。在这种情况下,指向一个区域或点很可能没有生物学意义。
从第一个列表中,选择当受试者指向感兴趣的区域(或点)时,哪些受试者的身体点应该在第二个列表所选择的区域中。实例 - 一个为了新对象试验的活动场被划分为两个区域:近端(反过来包含Novel object zone(新对象区域))和远端。当它的所有身体点都在近端区域时,在受试者指向新对象的情况上嵌套,在Zone of interest(感兴趣的区域)下方选择Novel object(新对象),并在Calculate when下方选择All detected body points in Proximal(所有检测的身体点在近端)。这样,您就排除了所有当动物走在远端区域时指向新对象的情况。
2. 如果您在Nesting over Subjects下方选择Head directed to zone,那么Actors选项卡也可用。当指向感兴趣的区域/点时,选择定义时间间隔嵌套的受试者。如果您选择两个或两个以上的受试者,选择
- Any selected subject(任何选择的受试者) - 分析至少有一个受试者是处于该状态的时间;
- All selected subjects(所有选择的受试者) - 分析所有受试者同时处在该状态的时间。
3. 点击“OK(确认)”。将Nest对话框插入到Start对话框与Result(结果)对话框之间的合适位置。
注意其中的差异:
如果您在Nesting下方选择Head directed to zone,不同受试者在不同的时间间隔被分析(参见图16.17的B)。
如果您在Nesting over Subjects下方选择Head directed to zone,行动者是在Actors选项卡中被指定的受试者(参见图16.17中的C,D)。
16.4 关联行为状态的Nesting(嵌套)
目标
挑选出当受试者处于以下行为状态之一时收集的数据:
因变量 可能的状态 页码
运动 运动的和不运动的 457
身体伸长 拉伸、正常和收缩 459
机动性状态 机动、高度机动、不机动 462
活动性状态 高度活动性、活动性、中度活动性、不活动性 464
接近
(对于社会的相互作用) 接近和不接近 465
相对运动
(对于社会的相互作用) 移向、离开、没有相对运动和没有相互作用 467
所有手动评分的行为 在Manual Scoring Settings(手动评分设置)中定义的行为 469
Rat Behavior Recognition(大鼠行为识别)的行为 用Rat Behavior Recognition附加模块检测到的行为(抽搐除外) 470
采集过程中您可能已经定义行为状态的阈值,比如在Analysis Results and Scoring(分析结果和评分)面板中的运动、活动性状态或机动性状态。设置这样的阈值,那样不影响Data Selection(数据选择)中的阈值。所以,在这里您同时必须调整阈值。
程序
这时候我们假设您已经按照446页程序中的步骤1到3,并且您已经在第2步单击其中一个行为状态旁边的按钮。结果会出现所选择的状态窗口。
在运动上嵌套
运动是状态变量,通过比较受试者的当前速度和您所指定的两个阈值,决定一个受试者是否运动或不运动。
图16.7 一个在运动上嵌套的例子。以两个可能的离散状态运动的和不运动的,根据运动的平均速度计算每个样本的运动因变量。那些被分配为运动的或不运动的状态的样本被考虑用于分析。根据您的选择,轨迹的不同区段被选中。
程序
1. 在Movement选项卡上,选择以下选项:
- 在Outlier filter(异常值过滤)下方,输入Averaging Interval(平均时间间隔)(范围1-1000) - 这是计算速度变化的样本数量,用于确定受试者是否运动。为了降低运动变量的灵敏度,简述速度变化,速度数据可以通过采取最后n个样本的运动平均值来进行平滑。
输入平均时间间隔n,或者如果您不想平滑速度数据,输入1。
- 在Threshold下方:
Start velocity(开始速度) - 输入速度,高于该速度受试者被认为是运动的。
Stop velocity(停止速度) - 输入速度,低于该速度受试者身体点的位移不再归因于运动,而归因于系统噪声,身体在该点摆动或旋转。该受试者被认为是不动的。
- 在Calculate nesting for下方:
Moving(移动)(默认) - 如果您想分析被指定到Moving的样本,请选择此选项。
Not moving(不动) - 如果您想分析被指定到Not moving的样本,请选择此选项(参见图16.8)。
2. 在Body Points选项卡上,选择运动涉及的身体点。例如,选择鼻点,来选择当鼻点在运动(或不运动)时的样本。默认值是中心点。如果您选择两个或两个以上的身体点,请选择:
- Any selected point - 考虑其中任何一个身体点在运动(或不运动)的样本。
- All selected points - 考虑其中所有身体选定的点都同时运动(或不运动)的样本。
3. 如果您已经在Nesting over Subjects下选择Movement,Actors选项卡也可用。当在上述选择的状态时,选择定义嵌套时间间隔的受试者。详细信息请参阅第474页。
4. 点击“OK(确认)”。将Nest对话框插入到Start对话框与Result(结果)对话框之间的合适位置。
注释
在某些情况下,可用于平滑的样本数量可能小于输入的平均时间间隔。例如,在缺失样本的轨迹或在轨迹的开始时。在这种情况下,EthoVision XT使用在指定的时间间隔内可用的样本。
当速度在两个阈值之间时,受试者当前的状态相对于之前的样本不改变。
对于Movement,为嵌套(参见上文)和分析(参见第597页)选择不同的阈值是合理的。您应该使用相同的阈值或者使您在分析文件中的阈值更为严格,以至于您在Analysis(分析)文件中指定的变量实际上是一个微调的嵌套标准。
注意其中的差异:
- 如果您在Nesting下选择Movement,不同的受试者在不同的时间间隔被分析(参见图16.17的B)。
- 如果您在Nesting over Subjects下方选择Movement,行动者是在Actors选项卡中所指定的受试者(参见图16.17中的C,D)。
在身体伸长上嵌套
身体伸长是状态变量,它决定受试者是否被拉伸、正常或收缩,通过把受试者当前的身体伸长指数(以百分比表示)与您所指定的两个阈值进行比较。
程序
1. 选择以下内容:
- 在Outlier filter下方,输入Averaging Interval(范围1-1000) - 这是计算伸长指数变化的样本数量,以确定受试者是否被拉伸、正常或收缩。为了降低伸长变量的灵敏度,以简化伸长指数的改变,伸长数据可以通过采取最后n个样本的运动平均值来进行平滑。输入平均时间间隔n,或者如果您不想平滑速度数据,保留为1。
- 在Threshold下方,输入以下值:
Stretched above(高于...拉伸) - 高于某伸长指数的值受试者被认为是拉伸的。
Contracted below(低于...收缩) - 低于某伸长指数的值受试者被认为是收缩的。
百分比值的范围从0到100%。当受试者的伸长指数在两个阈值之间时,受试者被视为正常。
- 在Calculate nesting for下方:
Stretched(拉伸) - 如果您想分析被分配到拉伸的样本,请选择此选项。
Normal(正常)(默认) - 如果您想分析被指定到Normal的样本,请选择此选项。
Contracted(收缩) - 如果您想分析被分配到收缩的样本,请选择此选项(参见图16.9)。
2. 如果您已经在Nesting over Subjects下选择Body elongation,Actors选项卡也可用。选择处于上面选定区域内的受试者,并定义嵌套间隔。如果您选择两个或两个以上的受试者,选择
- Any selected subject(任何选择的受试者) - 分析至少有一个受试者是处于该状态的时间;
图16.10 在身体伸长上嵌套的一个例子。身体伸长变量有三种可能的离散状态拉伸、正常和收缩,计算它,使每个样本根据受试者的伸长百分比被给予三种状态之一。被指定到三个状态之一的样本被考虑进行分析。根据您的选择,轨迹的不同区段被选中。
- All selected subjects(所有选择的受试者) - 分析所有受试者同时处在该状态的时间。
详细信息请参阅第474页。
3. 点击“OK(确认)”。将Nest对话框插入到Start对话框与Result(结果)对话框之间的合适位置。
注释
在某些情况下,可用于平滑的样本数量可能小于输入值n的平均时间间隔。例如,当存在丢失的样本或在轨迹的开始时。在这种情况下,EthoVision XT使用在指定的时间间隔内可用的样本。
注意其中的差异:
- 如果您在Nesting下方选择Body elongation,那么同一个活动场中不同的受试者在不同的轨迹区段被分析(参见图16.17的B)。
- 如果您在Nesting over Subjects下方选择Body elongation,行动者是在Actors选项卡中所指定的受试者(参见图16.17中中的C,D)。
在机动性状态上嵌套
机动性状态是状态变量,从一个样本到下一个,通过把受试者面积的变化与您所指定的两个阈值进行比较,决定一个受试者是否是不机动、机动的或高度机动。
程序
1. 选择以下内容:
- 在Outlier filter下方,输入Averaging Interval(范围1-1000) - 这是计算受试者面积变化的样本数量,以确定该受试者是否是机动的,不机动或高度机动。为了降低机动性变量的灵敏度,简化面积的变化,面积数据可以通过采取在最后n个样本中面积的平均变化来进行平滑。输入平均时间间隔n,或者如果您不想平滑面积的变化,输入1。
- 在Threshold下方,输入以下命令:
Highly mobile threshold(高度机动阈值) - 输入在面积上的百分比变化,高于此值受试者被认为是高度机动。
Immobile threshold(不机动阈值) - 输入在面积上的百分比变化,低于此值受试者被认为是不机动。
当受试者的面积变化处于两个阈值之间时,受试者被认为是机动的。
- 在Calculate nesting for下方:
Highly mobile(高度机动) - 如果您要分析被分配给高度机动样本,请选择此选项。
Mobile(机动)(默认) - 如果您想分析被指定到Mobile的样本,请选择此选项。
Immobile(不机动) - 如果您要分析被分配到不机动样本,请选择此选项。
2. 如果您已经在Nesting over Subjects下选择Movement,Actors选项卡也可用。选择处于上面选定区域内的受试者,并定义嵌套间隔。
如果您选择两个或两个以上的受试者,选择
- Any selected subject(任何选择的受试者) - 分析至少有一个受试者是处于该状态的时间;
- All selected subjects(所有选择的受试者) - 分析所有受试者同时处在该状态的时间。
3. 点击“OK(确认)”。将Nest对话框插入到Start对话框与Result(结果)对话框之间的合适位置。
注释
对于Movement状态,为嵌套(参见上文)和分析(参见第602页)选择不同的阈值是合理的。您应该使用相同的阈值或者使您在分析文件中的阈值更为严格,以至于您在Analysis(分析)配置文件中指定的变量实际上是一个微调的嵌套标准。
注意其中的差异:
- 如果您在Nesting下方选择机动性状态,同一个活动场中的不同受试者在不同的时间间隔被分析(参见图16.17的B)。
- 如果您在Nesting over Subjects下方选择Mobility状态,行动者是在Actors选项卡中所指定的受试者(参见图16.17中中的C,D)。
在某些情况下,可用于平滑的样本数量可能小于输入的平均时间间隔。例如,在缺失样本的轨迹或在轨迹的开始时。在这种情况下,EthoVision XT使用在指定的时间间隔内可用的样本。
在活动性状态上嵌套
活动性状态是状态变量,它决定一个受试者是否是不活动性的、中度活动性的、活动性的或高度活性的。从一个样本到下一个,它通过把符合您在Activity settings(活动性设置)中所定义标准(参见第217页)的变化与您所指定的三个阈值进行比较(参见图16.12)完成。您只能在活动性状态上嵌套,如果您在Experiment Settings(实验设置)中选择了Activity analysis活动分析。
程序
1. 在Outlier filter下方,设置Averaging Interval,这是运动的平均活性所基于的样本数量。默认值是1,这是,活性测量在确定活动性状态变量之前没有被平均。
2. 在Thresholds下方,指定:
- Highly active above(高于阈值,高度活动性) - 高于某身体面积的变化百分比,受试者被认为是高度活动性的。
- Active between - 身体面积改变百分比范围,在该范围内受试者将视为活动性。
- Moderately active between - 身体面积改变百分比范围,在该范围内受试者视为中度适度。
- Inactive below - 身体面积改变百分比,低于该百分比时受试者将视为不活动性。
您可以输入一个多达2位小数的数值。
3. 在State duration threshold(状态持续时间阈值)选项卡下,在Exclude bouts shorter than旁边的字段中,输入目前状态应持续的时间长度(从以前状态改变之前开始)。如果进程长度通过该阈值,那么该进程中以前样本包含在新状态中。如果该进程长度未通过阈值,那么先前状态结束,但没有定义新状态。
4. 在Calculate nesting for选项卡方,从下面四个选项中至少选择一个:
- Highly active(高度活动性) - 为了分析受试者处于“高度活动性”状态时的跟踪片段。
- Active(活动性) - 为了分析受试者处于“活动性”状态时的跟踪片段。
- Moderately active(适度活动性) - 为了分析受试者处于“中度活动性”状态时的跟踪片段。
- Inactive(不活动性) - 为了分析受试者处于“不活动性”状态时的跟踪片段。
5. 点击“OK(确认)”。将Nest对话框插入到Start对话框与Result(结果)对话框之间的合适位置。
对于Activity state,为嵌套(参见上文)和分析(参见第640页)选择不同的阈值是合理的。您应该使用相同的阈值或者使您在分析文件中的阈值更为严格,以至于您在Analysis(分析)文件中指定的变量实际上是一个微调的嵌套标准。
Proximity(接近)为一个状态变量,用于确定一个或多个受试者(行动者)是否与一个或多个其他受试者(接收者)在一个用户定义的距离内。
1. 在Threshold下方,输入以下命令:
- In proximity threshold(接近阈值) - 一个距离值,当低于该距离时,Actor(行动者)认为接近“接收者”(默认值为5 cm)。
- Not in proximity threshold(未接近阈值) - 一个距离值,当超过该距离时,Actor(行动者)认为未接近“接收者”(默认值为6 cm)。
当距离在两个阈值之间时,状态将不会从以前样本发生变化。
2. 在Calculate nesting for选项卡下,选择下面状态之一:
- In proximity(接近) - 为了分析指定样本处于In proximity(接近)状态。
- Not in proximity(未接近) - 为了分析指定样本处于Not in proximity(未接近)状态。
3. 点击Body Points选项卡。选择定义为Actor的受试者的体位点。例如:选择Nose-point(鼻尖点),当每个受试者的鼻尖点接近其他受试者时选择样本。默认值是中心点。如果您选择两个或三体位点,请选择:
- All selected points – 为了考虑所有选定点同时接近(或未接近)“接收者”时的样本。
- Any selected point – 为了考虑至少一个选定点接近(或未接近)“接收者”时的样本。
4. 点击Receivers选项卡。选择需要定义为Receivers(接收者)的受试者以及其有关体位点。对下面样本进行分析:当“行动者”的体位点接近(或未接近,这取决于您的选择)“接收者”的体位点时的样本。范例:
- 为了选择两个受试者接近彼此时的样本,选择受试者1和受试者2,并从列表中选择Any selected subject。
- 为了在一个特定(焦点)受试者接近其他受试者时选择样本,不要在Receivers选项卡下选择焦点受试者。选择所有其他受试者,并从列表中选择All selected subjects。详细信息请参阅第474页。
5. 如果您已经在Nesting over Subjects下选择Proximity,Actors选项卡也可用。当接近(或未接近)“接收者”时,选择受试者,定义“嵌套”间隔。如果您选择两个或两个以上的受试者,选择
- Any selected subject(任何选择的受试者) - 分析至少有一个受试者是处于该状态的时间;
- All selected subjects(所有选择的受试者) - 分析所有受试者同时处在该状态的时间。
6. 点击“OK(确认)”。将Nest对话框插入到Start对话框与Result(结果)对话框之间的合适位置。
注意其中的差异:
如果您在Nesting下方选择Proximity ,同一个活动场中的不同受试者在不同的时间间隔被分析(参见图16.17中的B)。
如果您在Nesting over Subjects下方选择Proximity,行动者是在Actors选项卡中所指定的受试者(参见图16.17中中的C,D)。
nesting over relative movement(关联相对运动的嵌套)
“相对运动”为一个状态变量,用于确定一个或多个受试者(行动者)是否正在移向或远离一个或多个其他受试者(接收者)。
1. 在Maximum interaction distance(最大相互作用距离)字段中,输入受试者之间的距离值,超过该值受试者将认为无相互作用。
2. 在Calculate nesting for选项卡下,选择定义嵌套间隔的状态。
- Moving to – 为了在“行动者”正向“接收者”移动时分析样本。
- Moving from – 为了在“行动者”正在远离“接收者”时分析样本。
- No relative movement – 为了在行动者到接收者的距离不改变时分析样本。
- No interaction – 为了分析“行动者”和“接收者”之间的距离大于最大相互作用距离时分析样本。
3. 点击Body Points选项卡。选择“行动者”的体位点。例如,选择鼻尖点,当每个受试者的鼻尖点正移向其他受试者(接收者)时选择样本。默认值是中心点。如果您选择两个或三体位点,请选择:
- All selected points - 当所有选定点同时相对于接收者同时处于选定状态时,考虑样本。
Any selected point - 当至少有一个选定点相对于接收者处于选定状态时,考虑样本。
4. 点击Receivers选项卡。选择需要定义为Receivers(接收者)的受试者以及其有关体位点。分析“行动者”的体位点相对于“接收者”的体位点处于上面选定状态时所采集的样本。范例:
- 为了一个受试者移向另一个受试者时选择样本,选择受试者1和受试者2,并从列表中选择Any selected subject。
- 为了在一个特定(焦点)受试者同时移向其他受试者时选择样本,不要在Receivers选项卡下选择焦点受试者。选择所有其他受试者,并从列表中选择All selected subjects。详细信息请参阅第474页。
5. 详细信息请参阅第474页。
6. 如果您已经在Nesting over Subjects下选择Relative movement,Actors选项卡也可用。选择处于上面选定区域内的受试者,并定义嵌套间隔。如果您选择两个或两个以上的受试者,选择
- Any selected subject – 为了分析至少一个“行动者”相对于“接收者”处于该状态的时间。
- All selected subjects – 为了分析所有“行动者”相对于“接收者”同时处于该状态的时间。
详细信息请参阅第474页。
7. 点击“OK(确认)”。将Nest对话框插入到Start对话框与Result(结果)对话框之间的合适位置。
注意其中的差异:
如果您在Nesting下方选择Relative movement,同一个活动场中的不同受试者在不同的时间间隔被分析(参见图16.17中的B)。
如果您在Nesting over Subjects下方选择Relative movement,行动者是在Actors选项卡中所指定的受试者(参见图16.17中的C,D)。
关联手动评定行为的nesting(嵌套)
当使用关联手动评定行为的“嵌套”时,您可以挑选其中手动评定行为活动性的跟踪片段。如需了解手动评定行为相关更多信息,请参阅“定义行为”(第106页)和“手动评定行为”(第320页)。
这时候,我们假设您已经遵循第446页上操作规程中第1步到第3步。
关联开始-停止行为的“嵌套”
1. 点击“开始-停止行为”旁边的按钮。
2. 在[behavior name]窗口中,确保选中[behavior name],然后点击OK。
附注 - 如果您要分析其中行为不活动性的跟踪片段,选择Not [behavior name]。
关联互斥行为的“嵌套”
1. 点击“互斥组”旁边的按钮。
2. 在[behavior group name]窗口中,选择一个行为,并点击OK。
如果您从一个互斥组中选择一个行为,那么同一互斥组的其他行为不能用于可视化和分析。
关联自动识别行为的“嵌套”
仅您拥有“老鼠行为识别”附加模块时,该选项才可用。
目标
挑选在受试者处于一个或多个自动检测到的行为状态时所收集的样本:
喝 支撑式站立
吃(食物) 静卧
梳洗 嗅
跳跃 行走
非支撑式站立 (关于“抽搐”,请参阅第473页上的注释)
程序
1. 在Data Profiles(数据配置文件)屏幕中,点击Nesting(对应需要用于选择跟踪片段的行为)下方的按钮。
如果您要基于两个或两个以上的行为挑选样本,并如同一种行为一样对它们一起进行分析(例如:Rearing unsupported和Rearing supported),那么点击Merged Behavior旁边的按钮。参阅第433页上的注释。
2. 在Behavior decision method选项卡下,请选择:
- Default – 为了选择按照原始行为识别评定行为的所有样本(没有基于状态概率进行筛选)。
- Probability greater than - 仅选择该行为概率大于某一特定值的样本。从列表中选择该值(0-99%)。参阅图16.16和第471页上的注释。
3. 在Behavior duration threshold选项卡下,转到Exclude instances shorter than,并输入该行为的最小持续时间。例如,如果您选择1秒,仅选择行为持续时间超过1秒的跟踪片段以供分析。
4. 在Calculate nesting for选项卡下,选择您希望您的选择所依据的状态。
- [behavior name] – 为了选择评定为该行为的所有样本。
- Not [behavior name] – 为了选择未评定任何其他行为的所有样本。
- Unknown – 为了选择评定为Unknown(未知)的所有样本。例如,持续20秒跟踪(一般信息请参阅102页)。
5. 点击“OK(确认)”。将Nest对话框插入到Start对话框与Result(结果)对话框之间的合适位置。
注释(所有行为)
对于行为识别可用的每个样本,第470页上所列出的行为均与一个概率值相关联。一般情况下,所有行为中具有最高概率的行为分配到一个样本。如需了解详细信息,请参阅第633页和图20.20。
“行为决定方法”用作一个筛选器,您可以用于忽略行为概率低于某个值的样本。Default(默认)即指EthoVision使用原始评分(因此没有基于概率的筛选)。参见图16.16。
如果您要选择其行为概率低于某一值的样本,选择Calculate nesting for选项卡下方的Not [behavior name],并选择该值。
为了选择一个特定概率阈值,最好查看每个样本所对应的该行为概率值。在“分析配置文件”中,在Rat Behavior Recognition选项卡下,选择Behavior probability(行为概率),并选择感兴趣的行为。选择Plot Integrated Data(绘制集成数据),以查看依照时间绘制的概率值。
如果您要计算一个行为的持续时间(作为跟踪百分比),但不包括标记为Unknown的时间,应编制两个嵌套标准:一个标准带[behavior name],而另一个标准带Not [behavior name]。利用OR逻辑组合所产生的对话框(参阅第482页),然后在“分析配置文件”中定义您感兴趣的行为,并在Trial statistics(试验统计数据)选项卡下选择统计选项Cumulative Duration within Nesting(%)。
图16.16 - 行为决定方法对选择用于分析的跟踪片段的影响示例。顶部 – 依照时间绘制的Grooming(梳洗)概率和另一行为概率(为简单起见,其他行为在这里忽略不计)。底部 - 当关联“梳洗”进行Nesting(嵌套)时:
- 当选中Default(默认)选项时,将对满足下面条件的样本执行分析:“梳洗”概率超过任何其他行为概率(默认行为识别)。
- 当使用一个设定概率 > 50%时,将对该行为概率高于50%的样本执行分析。该值越高,选择越保守。
“行为持续时间”阈值用作一个筛选器,用于忽略状态之间的短过渡。例如,当使用25个样本/s的采样率进行跟踪时(因此,样本之间的时间间隔为0.04 s),以及“梳洗”行为在三个连续样本中获得评定(因此,预筛选的“梳洗”状态将为持续0.12秒激活)。如果在Calculate nesting for选项卡下选择Grooming,并具有0.2 s的进程持续时间阈值,这三个样本的“梳洗”状态不会超过该阈值。三个样本从分析中排除。
Nesting over Twitching(关联“抽搐”的嵌套) - 由于“抽搐”为一个点事件,并非一个持续时间的事件,因此关联“抽搐”的嵌套不可能。
“合并行为”相关注释
Nesting over Merged behavior(关联“合并行为”的嵌套) - 当您在Merged behavior选项卡下选择多个行为时,受试者处于所选状态之一的跟踪片段获得选中,然后利用OR逻辑组合。这等于关联单个行为的“嵌套”,然后并行放置Nest(嵌套)对话框(参阅第482页上的图17.2中示例)。
关联“非”合并行为的嵌套 – 在Merged Behavior窗口中,不允许您选择Not [behavior name]。如果您需要选择两个或两个以上行为不活动性时的样本,那么应为每个行为编制一个“嵌套”标准,选择Not [behavior name](参阅第470页),然后线性序列放置生成的Nest(嵌套)对话框(请参阅第486页上图中的示例)。
注意:当该行为处于Unknown(未知)时,或该片段内未评定任何行为时(由行为之间的空白表示),无法选择跟踪片段。
16.5 关联试验对照状态的Nesting(嵌套)
目标
挑选对应一个“试验控制”状态的跟踪片段。一个“试验控制”状态即指一个间隔,由试验期间所发生的两个事件定义(满足一个条件、开始一个子规则、采取一个行动等)。如需了解“试验控制”状态相关更多信息,请参阅第627页。
程序
这时候,我们假设:您已经遵循第446页上的操作规程中第1步到第3步,并且您在第2步中点击Trial Control state旁边的按钮。作为结果,Trial Control state(试验控制状态)窗口出现。
1. 转动From,在Element(元素)列表中,选择用作间隔开始标准的“试验控制”元素。在Event(事件)列表中,选择用作间隔开始的元素事件。
2. 转动To,在Element(元素)列表中,选择用作间隔结束标准的“试验控制”元素。在Event(事件)列表中,选择为用作间隔结束的元素事件。
3. 由于标志间隔结束的事件有可能多次发生,因此,应选择所使用的出现次序(从第1次至第9次)。1th即To选项下所选定的事件第一次发生,在From选项下所选定的事件每次发生之后可用。
可用State(状态)选项取决于选择作为Element(元素)的条目(请参阅“试验与硬件控制手册”中的“试验数据分析”部分)。
4. 点击“OK(确认)”。将Nest对话框插入到Start对话框与Result(结果)对话框之间的合适位置。
您可以专门为数据选择或分析创建“试验控制”元素,也可以直接用于控制试验。
在Trial Control state(试验控制状态)窗口中,Actors选项无用,因为“试验控制状态”独立于受试者。
16.6 选择嵌套间隔中的受试者
当使用Nesting(嵌套),将对基于下面标准的跟踪片段(时间间隔)执行分析:基于Nesting和Nesting over Subjects选项卡下方的可用标准之一。
时间间隔应用到每次跟踪。
为了基于跟踪所涉及的动物行为分析时间间隔,选择Nesting选项卡下一个选项,然后遵循第444页上的操作规程。
结果 – 根据受试者的自身行为,将在一个不同时间间隔内分析每个受试者(参阅图16.17中B)。
为了基于一个特定受试者(或受试者组合,称为Actors)的行为分析时间间隔,在Nesting over Subjects选项卡下选择一个选项,然后遵循下面规程。
结果 - 在同一个活动场中,将在相等时间间隔内分析受试者(请参阅图16.17中C和D)。
活动场为独立复制类型。因此,嵌套时间间隔分别应用到每个活动场,取决于受试者的状态。
图16.17 - 一个活动场内(包含三只动物)的“嵌套”效够。虚线:跟踪。黑色条:时间间隔,当一个行为状态或“试验控制”状态激活时(例如:变量“区内”用状态In zone,或Mobility(机动性)用状态Highly mobile)。白色条:用于分析的选定数据。A - 原始数据。B - Nesting(嵌套)结果。根据相应受试者状态,选择跟踪片段。C - Nesting over Subjects(关联受试者的嵌套)结果,其中一个受试者在Actors选项卡中选定(参阅第474页)。D - Nesting over Subjects(关联受试者的嵌套)结果,其中两个或两个以上受试者在Actors选项卡中选定。由于空间原因,组合“任何/所有受试者1和3”和“任何/所有受试者2和3”没有显示。
关联受试者的“嵌套”
仅您的试验包含多个受试者/活动场时,该选项才可见。我们假设您已经点击Nesting窗口中的Actors选项卡。
1. 在Actors选项卡中,您可以选择拥有定义时间间隔嵌套行为的受试者。在Select选项卡下方,选择应该显示该行为的受试者。如果您在Actors选项卡中选择两个或两个以上的受试者,立即从Select对话框下方的列表中选择两个选项之一:
- All selected subjects(所有选定受试者) - 为了在所有“行动者”同时显示该行为时分析样本。
- Any selected subject(任何选定受试者) - 为了在至少有一个行动者显示该行为时分析样本。
2. 如果Actors选项卡中还包含Body points(体位点)选项,为了上面选定受试者选择一个或多个体位点(详细信息请参阅456页)。
3. 对于社交相互作用的因变量,一个Receivers(接收者)选项卡同样可用。“接收者”即指作为“行动者”行为直接参照的受试者。例如:
- 为了分析受试者2何时向受试者1移动,受试者2为“行动者”,而受试者1为“接收者”。
- 为了分析受试者1何时靠近受试者2,受试者1为“行动者”,而受试者2为“接收者”。
点击该选项卡,然后选择您要定义为“接收者”的受试者(参阅下面示例)。
4. 点击OK,并插入Nest(嵌套)对话框在Start(开始)和Result(结果)对话框之间的适当位置。
当在Actors和Receivers选项卡下选择同一个受试者时,应小心操作。在这种情况下,您也可能得到不想要的选择,例如:受试者1的鼻尖点(行动者)靠近受试者1的尾基(接收者)。所产生的选择无多大意义。
例如:
社交相互作用的示例 - 您想要分析受试者1的鼻尖点靠近受试者2的尾基点(肛门-生殖器嗅探)的次数。
解决方案 - 受试者1为“行动者”,受试者2为“接收者”。
在Nesting over Subjects选项卡下,点击Proximity(接近)旁边的按钮。
- 在Actors选项卡中,选择Subject 1以及取消选择Subject 2。在Body points选项卡下,仅选择Nose-point(鼻尖点)。
- 在Receivers选项卡中,选择Subject 2以及取消选择Subject 1。在Body points选项卡下,仅选择Tail-base point(尾基点)。
如果您要选择受试者1的鼻尖点靠近受试者2的尾基点的时间,或者反之亦然,创建两个“嵌套”对话框:一个对话框指定受试者1的鼻子靠近受试者2的尾基,另一个对话框指定受试者2的鼻子靠近受试者1的尾基。接下来,利用OR逻辑组合这两个对话框(参阅第482页)。
仅具有一个“行动者”的示例(没有“接收者”) - 研究人员希望分析受试者2运动的时间。尤其,想要量化该时间段内其他受试者的移动距离。
解决方案 - 受试者2为“行动者”。在Nesting over Subjects选项卡下,点击Movement(移动)旁边的按钮。
- 在Actors选项卡中,选择Subject 2以及取消选择其他受试者。
在“分析配置文件”中,选择Distance moved(移动距离)。统计数据结果涉及指定时间间隔内的每个受试者。
16.7 Results per time bin(结果/时间仓)
什么是Time bins(时间仓)?
当使用“时间仓”时,您的跟踪将分成相等持续时间的片段。
为了分析每次跟踪中的单个时间间隔,请参阅第447页上的Nesting over Time(关联时间的嵌套)。
结果/时间仓分别应用到每次跟踪。
在一个多活动场设置中,对于每个活动场,追踪可能在不同时间点开始,这取决于“试验控制”的“开始”条件何时在一个特定活动场内获得满足。因此,对于不同活动场,相同时间间隔可能涉及不同“实际”时间。
在每个活动场中具有多个受试者的设置中,为每个活动场内的所有受试者同时开始跟踪,因为按照活动场水平应用“试验控制”的“开始”条件。因此,对于该活动场中的所有受试者,相同时间间隔即指相同“实际”时间。
如何指定“结果/时间仓”
1. 确保用于定义“结果/时间仓”的“数据配置文件”打开。如果并非这种情形,创建一个新的“数据配置文件”或打开一个现有“数据配置文件”(参阅第663页)。
2. 点击Result(结果)对话框上的Settings(设置)按钮。如果“数据配件文件”包含多个Result(结果)对话框,打开一个对话框,该对话框对应需要按时间仓分割的数据。
3. 在Result Settings窗口中,选择Results per time bin。
4. 在Settings(设置)选项卡下,选择:
- 单个间隔长度(范围:0.001秒到24小时)。
- Ignore last time bin if incomplete(如果不完整,忽略最后时间仓) - 如果您需要排除该用例中最后间隔(由于持续时间小于设定长度),请选择该选项。
- Apply to all Results(应用到所有结果) - 如果“数据配件文件”包含一个以上的Result(结果)对话框,并且希望应用“结果/时间仓”到所有对话框,请选择该选项。
5. 点击“OK(确认)”。
如果您选择相对于采样率很短的一个时间仓长度,请记住:
增加时间仓数目,以增加计算时间。
如果时间仓长度比样本长度短,仅一些时间仓将包含一个样本。
如果时间仓长度不是样本长度的倍数,时间仓将在所包含的样本数量上有所不同。例如,当使用1个样本/秒的采样率和1.5秒的时间仓长度时,一半时间仓将包含1个样本,其余时间仓将包含2个样本。
如果您使用结合嵌套或筛选数据选择的时间仓,数据选择之外的时间仓可被显示在分析结果中,但是没有数据。在下面示例中,使用10秒的时间仓,并创建一个时间间隔(从20秒到30秒)。
第17章
复杂数据选择
17.1 组合选择框 482
了解如何能够组合选择框以完善数据选择。
17.2 一个“数据配置”文件中进行多个选择 487
在同一个“数据配置文件”中,您可以定义不同数据选择标准。这样,您可在同一个表格中得到多个分析结果。例如,两组或多组受试者的结果。
17.1 组合选择框
可以按照多种方式组合选择框,以创建复杂数据选择。在第486页上,您会发现关于“选择框正确组合顺序”的一个注释。
组合选择框用基本原则
按照单一序列组合选择框 = AND逻辑
当您按照单一序列排列选择框时,Result(结果)对话框中的数据(因此选定用作分析)满足由选择框所设定的全部条件(AND逻辑)。
并行组合选择框 = OR逻辑
当您将一个序列分裂成两个或多个分支时,并且分支结束在相同Result(结果)对话框中,Result对话框中的数据(因此选定用于分析)满足这些分支中所设定的某个条件或另一个条件(OR逻辑)。例如,为了选择动物正“移动”或“流运”时的所有样本。
多重筛选条件
1 - 通过一个变量的两个或多个值进行筛选
为了使用相同自变量的值创建多重筛选,请在一个Filter(筛选)框中指定相应值。请勿插入多重Filter(筛选)框。
示例 – 试验包含自治疗开始之后不同天数时所记录的若干跟踪(1、2或3天)。再此,我们假设:已作为用户自定义变量输入“治疗后天数”。您需要分析治疗后1、2和3天的跟踪。
1. 创建与筛选变量相一致的一个Filter(筛选)框(请参阅第435页)。
2. 指定您的选择。
3. 插入Filter(筛选)框在该序列中(参阅图17.3)。
2 - 通过两个或多个变量筛选
为了使用不同自变量创建多重筛选,应为每个变量创建一个筛选框。
筛选允许从数据集中选择全部跟踪。为了根据两个或多个自变量改善筛选,应创建相应Filter(筛选)框,并使用所需要的逻辑(AND、OR或“多重结果”,请参阅第482页)连接这些Filter(筛选)框在Start对话框和Result对话框之间。
示例 - 您的实验包含为雄性和雌性受试者(利用一种药物的两个剂量水平进行治疗)所记录的跟踪。在此,我们假设:作为用户自定义变量,已经输入剂量水平和受试者性别。由于选择标准依赖于不同变量,必须按照选择顺序嵌入两个Filter(筛选)框。您需要对雌性受试者以及对剂量水平为0.5 mg/kg的受试者计算统计数据。
多重嵌套条件
1 - 嵌套一个标准的多个值
为了基于同一嵌套标准的两个或多个值选择跟踪片段,指定这些值在一个Nest(嵌套)框内。请勿插入多个Nest(嵌套)框。
示例 - 您需要可视化受试者完全处于高架十字迷宫的一个开放臂中时的跟踪片段。我们假设:开放臂1和2已经分别定义为一个区域。
1. 创建与嵌套标准相一致的一个Nest(嵌套)框(参阅第446页)。
2. 指定您的选择。
3. 插入Nest(嵌套)框在该序列中(参阅图17.5)。注意:
In zone(区域内) - 对于In zone标准,通过在In zone property(区内属性)窗口中选择适当选项,您可以应用AND和OR逻辑。例如,为了指定受试者必须处于开放臂1或者开放臂2内,选择选项When in any of the selected zones。
Movement、Elongation和Mobility - 对于这些嵌套标准,无法同一个Nest(嵌套)框内指定多个值(例如:关联“高度机动性”和Mobility(机动性)的嵌套)。为了指定多个值,请参阅下面原则。
2 – 关联两个或多个标准的嵌套
为了使用不同嵌套标准以选择跟踪片段,应为每一个标准创建一个Nest(嵌套)框。为了根据两个或多个嵌套标准以完善“嵌套”,应创建相应Nest(嵌套)框,
并使用所需要的逻辑(AND、OR或“多重结果”,请参阅第482页)连接这些Nest(嵌套)框在Start对话框和Result对话框之间。
示例 – 您需要可视化下面时间点的跟踪片段:动物完全在高架十字迷宫的任意一个臂中,并且其身体获得伸展。我们假设:开放臂1和2已经分别定义为一个区域。
图17.6 - 连接Nest(嵌套)框,以根据不同因变量选择跟踪片段。粗箭头表示用于定义选择的变量。Result(结果) - 结果显示下面时间点所采集的样本:动物伸展以及检测到其身体完全处于任何一个开放臂中。
如果您需要嵌套同一个变量的多个值(例如:嵌套“高度机动性”和Mobility(机动性)),应为每个值创造一个Nest(嵌套)框,并使用所需要的逻辑(AND、OR或“多重结果”)进行连接。
选择框的顺序
在某些情况中,用于放置选择框在“数据选择序列”中的顺序可能非常重要。
Filter(筛选)框
如果两个或多个Filter(筛选)框涉及不同变量(例如:一个筛选框用于筛选试验,另一个筛选框用于筛选药物剂量),在这种情形下,放置Filter(筛选)框放的顺序并不重要。
如果两个或多个Filter(筛选)框涉及同一个变量,仅第二个筛选框中选定要素同样在第一个筛选框中获得选定时选择方有效。
示例 - 如果您在一个Filter(筛选)框中筛选雄性受试者,而在第二个Filter(筛选)框中筛选雌性受试者,该选择将不包含任何数据。
嵌套框
相对于Filter(筛选)框,放置Nest(嵌套)框的顺序并不重要。
17.2 一个“数据配置”文件中进行多个选择
您可以在同一个“数据配置”文件中创建不同数据选择。每个对话框的序列必须结束在一个单独Result(结果)框中。当您使用“数据配置文件”分析数据时,将为每个选择单独显示结果(统计数据、跟踪绘图或热点图)。
当使用大型数据集时,您可能具有大量可能性数据选择。创建多个“数据配置文件’,每个文件指定选择标准之一,然后对数据配置文件和分析配置文件之间的每个组合运行分批处理计算。请参阅第562页。
示例 – 在治疗后1和2天时记录若干动物的跟踪,“治疗后天数”已定义为一个独立自变量。您想单独计算两组统计数据,但所有跟踪集中在一起。
将每个Filter(筛选)序列连接到一个单独Result(结果)框。为了添加一个Result(结果)框,点击Components(组件)面板中Result旁边的按钮。请参阅440页。
图17.7 - 创建多个Result(结果)框,以显示每个数据选择标准的单独分析结果。第一个Result(结果)框接收利用自变量“治疗后天数 = 1”进行筛选之后的数据,第二个Result(结果)框接收“治疗后天数 = 3”进行筛选之后的数据,第三个Result(结果)框接收所有数据。对于每个标准,分别计算统计数据。
在分析结果中,您可以看到Result(结果)对话框所产生的输出数据。查找“结果”标题。
第18章
数据可视化
18.1 可视化屏幕 490
窗口和用户界面的组分。
18.2 绘制跟踪 499
为了利用跟踪绘图可视化受试者的二维位置。
18.3 绘制热点图 509
为了利用热点图可视化受试者的二维位置。
18.4 绘制集成数据 521
为了可视化跟踪以及视频(但跟踪从视频文件中进行)和外部(生理)数据。您还可以查看因变量的“时间与事件”绘图。
本章论述如何采用各种形式绘制原始数据。为了制作数据的统计图表,请参阅第555页。
18.1 可视化屏幕
为了可视化原始数据,请执行下列操作之一:
从Analysis(分析)菜单中 - 选择Results,然后选择下面选项之一:Plot Tracks(绘制跟踪)、Plot Heatmaps(绘制热点图)或Plot Integrated Data(绘制集成数据)。
在Experiment Explorer(实验浏览器)中 – 在Results(结果)选项卡下,点击Track Visualization(跟踪可视化)或Heatmap Visualization(热点图可视化)或者Integrated Visualization(集成可视化)。
可视化屏幕打开(参阅图18.1),由下面元素组成:
绘制区,其中包含跟踪绘图、热点图、视频和时间变量绘图,这取决于选择的选项(请参阅第491页)。
Track Plot Settings(跟踪绘图设置)或Heatmap Settings(热点图设置)面板(右侧上) - 请参阅第493页。
组件工具栏,包含用于选择Track Smoothing profiles(跟踪平滑配置文件)、Data Profiles(数据配置文件)和Analysis Profiles(分析配件文件)的列表以及一些按钮(用于放大/缩小图像和导出图像)。
此外,Show/Hide(显示/隐藏)按钮位于右上角处。
Playback Control(重播控制)(回播控制)窗口(仅用于“跟踪可视化”和“集成可视化”) - 请参阅第492页。
Trial Control(控制) Events(试验控制事件)面板(仅用于“集成可视化”) - 请参阅534页。
绘制区
跟踪数据
如果您选择Track Visualization或Heatmaps,绘制区将显示在目前可用数据文件中所选定的跟踪(或热点图)。静态背景即指作为背景抓取的画面(当您定义活动场时)。
如果您在Experiment Explorer(实验浏览器)中选择选项Integrated Visualization,视频窗口将显示在组件工具栏中所选定试验的跟踪。试验名称将显示在视频窗口的标题栏内。
- 如果您实况跟踪数据,该窗口会显示跟踪在背景图片上。
- 如果您从视频文件中跟踪数据,该窗口将显示与试验相关的视频文件内容。
绘制标签
如果您选择选项Track Visualization或Heatmap Visualization,每个绘图由一个或多个标签标识(如同表格的标题)。这些标签显示与跟踪相关的自变量值。您可以根据一个或多个自变量的值对跟踪进行排序(请参阅第501页)。
外部数据绘图
如果试验包含导入的外部数据,该数据绘图将在您选择Integrated Visualization时显示(参阅第521页)。
变量绘图
如果您选择Integrated Visualization,绘制区域将包含一个或多个绘图,其中依照时间绘制因变量值。绘图类型和数量取决于在目前可用分析文件中所定义的变量(请参阅第521页)。
重播控制窗口
通过使用Playback Control(重播控制)窗口,以重播跟踪、视频、外部数据(如适用)和因变量值。关于Playback Control(重播控制)窗口中按钮功能的概述,请参阅第506页。
如果您没有看到Playback Control(重播控制)窗口,点击组件工具栏上的Show/Hide(显示/隐藏),然后选择Playback Control(重播控制)。
通过点击右侧处Expand/Collapse(展开/折叠)按钮,您可以隐藏/显示Playback Control(重播控制)窗口的底部。
跟踪绘制设置
Track Plot Settings面板(图18.2)允许您控制跟踪外观,例如:显示哪些受试者和体位点、数量和速率以及跟踪的颜色。
如果您没有看到Track Plot Settings面板,点击组件工具栏上的Show/Hide(显示/隐藏)按钮,然后选择Track Visualization。
您可以移动Track Plot Settings面板,并调整其尺寸:
Move(移动) - 点击其标题栏,并拖动面板到所需位置。您可以固定面板或者让面板漂浮在该屏幕上。
Resize(调整尺寸) - 为了调整该面板尺寸,利用鼠标点击面板左侧边缘,致使鼠标指针变为双箭头。拖拽边缘到所需的位置,即可得到较大面板。
Track Plot Settings面板具有两个选项卡:Show/Hide(显示/隐藏)和Colors(颜色)。
Show/Hide(显示/隐藏)
Features(特征) - 为了显示体位点和路径。
- Nose-point(仅用于鼻尾跟踪)。
- Center-point(中心点)。
- Tail-base(仅用于鼻尾跟踪)。
- Connectors(仅用于鼻尾跟踪) - 为了显示连接鼻尖点和尾基到中心点的直线。
为了查看由体位点产生的样本,选择该体位点旁边“样本”下方的对话框。为了查看连接一个体位点用样本的直线,选择该体位点旁边的Path(路径)选项。
在所有跟踪中,“鼻尖点”始终由一个实心三角形表示,“中心点”由一个实心圆表示,而“尾基”由一个实心正方形表示。您不能修改跟踪中的体位点形状。
Subjects(受试者) - 为了显示同一个活动场内的多个受试者
为需要显示的受试者选择Visible(可见)选项卡下方的该选项,并为需要隐藏的受试者取消选择该选项。如果您在每个活动场中跟踪两只或更多动物,并且需要突出显示其中一只或多只动物的跟踪,该方式便捷实用。
Filter(筛选) - 为了显示部分跟踪
Filter(筛选)选项允许选择样本显示数量以及显示速率。
- Last ... seconds - 如果跟踪很长,您可以选择仅可视化其中一部分,例如:仅持续5秒。
- Every ... sample - 如果动物移动缓慢,显示样本聚集于一点。为了避免这种情况,您可以选择可视化每n个样本。
颜色
在Colors(颜色)选项卡中,您可以指定颜色如何变化,例如:活动场之间或跟踪内。注意:Heatmaps(热点图)用Color选项卡不同(请参阅第518页)
Level(层级)
- Subject(受试者) - 为了按照不同颜色显示一个活动场内多只动物的跟踪。参见第496页。
- Track(跟踪) - 为了按照一种颜色显示跟踪,该颜色取决于自变量值。一个跟踪内的样本均按照相同颜色显示。参见第496页。
示例1 - 以一种不同颜色显示在每个药物剂量下获得的跟踪。
示例2 - 在一个多活动场设置中,以一种不同颜色显示来自每个活动场的跟踪。
- Sample(样本) - 为了以一种颜色显示跟踪中的样本,该颜色取决于因变量值。因此,颜色会在跟踪内变化。参见第497页。
示例1 – 以不同颜色显示具有不同速率值的样本。示例2 - 以不同颜色显示在开放场的不同区域内所采集的样本。
如果您选择Track Visualization,您可以根据一个或多个自变量对跟踪排序(请参阅第501页)。跟踪用颜色的选择方法独立于跟踪排序方法。
遗漏样本的颜色
遗漏样本点始终显示在跟踪绘图中。您可以更改遗漏样本的颜色,以与实际数据更容易区分。遗漏样本的目前颜色标示在Missing Sample Color(遗漏样本颜色)旁边。为了更改遗漏样本的颜色,请点击该按钮,并在Color窗口选择一种新颜色。如需了解遗漏样本相关详细信息,请参阅第212页。
按照“受试者等级”指定颜色变化
如果在多活动场内跟踪一只动物/活动场 - 所有动物的跟踪均以相同颜色显示。您可以为不同体位点选择不同颜色。
如果您跟踪多只动物/活动场 - 您可以为该活动场中的每只动物指定颜色。活动场1中的动物1跟踪、活动场2和活动场3等内的动物1跟踪均以相同颜色显示。
在Settings(设置)下,点击需要更改的颜色,并选择一种新颜色。
按照“跟踪级别”指定颜色变化
当选择“跟踪”作为“颜色变化”等级时,您可以从Variable(变量)下拉列表中选择一个自变量,并利用该变量特定值指定应分配到跟踪的颜色。
1. 从Variable列表中选择自变量。
Result(结果) - 在Value(值)选项卡下,出现一个变量值列表。例如,如果您选择Arena name(活动场名称),该列表显示可用于可视化的跟踪有关的活动场名称。
2. 选择下面两个选项之一:
- Choose a color range(选择一个颜色范围) - 点击Color Range(颜色范围)旁边的按钮以选择范围未端处颜色,并选择两种颜色,然后点击Apply(应用)。
- Choose individual colors(选择单个颜色) - 选定变量的每个值均列在Value选项卡下方。点击一个值旁边的Color按钮,然后利用该值选择需要分配到跟踪的颜色。
3. 如果您跟踪多只动物/活动场 - 从Subject(受试者)下拉列表中选择受试者2,然后重复第2步。为活动场内的每只动物重复该步骤。
当您拥有大量自变量值时,选择一个颜色范围便捷实用。
如果您选择显示“鼻尖点”和“尾基”(参阅第6页),两个相应跟踪的颜色均源于中心点颜色。与中心点颜色相比,鼻尖点的颜色具有更低强度,而尾基点的颜色具有更低饱和度。
变量值按字母顺序显示(用于“文本”和Boolean变量),或者以升序顺序(用于“数值”、“时间”和“持续时间”变量)。
按照“样本等级”指定颜色变化
当选择“样本”作为颜色变化等级时,您可以从Variable列表中选择一个因变量,并根据变量值指定什么颜色应分配到样本:
1. 从Variable列表中选择一个因变量。
该列表显示在目前可用“分析配件文件”中所选择的因变量,目前可用“分析配件文件”突出显示(蓝色)在Experiment Explorer(实验浏览器)中Analysis Profile(分析配置文件)选项卡下。
Result(结果) - 数值显示在From和To字段中:
- 对于“状态”变量 - 0.00和1.00。
- 对于“连续”变量 – 为该变量所测量的最小值和最大值。例如:“头部方向”用-180°和+180°。
如果Variable下拉列表中不包含需要使用的因变量,在Experiment Explorer(实验浏览器)中双击该因变量,添加因变量和编辑其设置。
2. 为因变量的数值0.00/1.00或最小值/最大值选择两种颜色。为了这样做,请点击数值下方单元格,然后选择颜色。EthoVision在中间内计算颜色光谱,并显示在中间单元格中。
具有“样本等级”下颜色变化的绘图示例请参阅图18.3。
如果您跟踪多只动物/活动场,请为该活动场中的每只动物执行该步骤。
图18.3 - 一个“样本级”绘图示例,其中样本以不同颜色显示,显示颜色取决于受试者是否处于十字迷宫的任何开放臂中或其余部分中。在“分析配置文件”中,因变量In zone(区域内)已为中心点定义,并且When in any of the selected zones选项已选中。当绘制跟踪时,任何一个开放臂中的样本按照为“区内”变量“真”值所选定的颜色显示。其他样本以False(假)选项下方的颜色显示。
您可以根据不同范围重新计算颜色光谱。点击From或To正下方的单元格,然后输入一个新值。样本将以新颜色显示。然而,如果样本具有该范围外的数值,将仍然使用光谱末端处颜色进行显示。
示例 - 您已经选择基于“移动距离”的颜色可视化样本。自动范围从0至50,其中大部分值低于10,50数值值实际上为由于跟踪误差造成的异常值。由于根据范围0至50计算颜色光谱,具有数值0的样本和具有数值10的样本之间颜色并没有很大差异。在To选项下,输入一个值(如15),光谱将重新计算,样本表现出较高颜色变化。
18.2 绘制跟踪
选择Track Visualization以可视化一组跟踪。当您需要查看目前为止所采集数据的概述时,该功能特别有用。如果您需要从一个特定试验以及视频或外部数据中可视化数据,请参阅521页。
程序
1. 在Experiment Explorer(实验浏览器)中,在Analysis(分析)文件夹内,在Results(结果)选项卡下方,点击Track Visualization,或者从Analysis(分析)菜单中选择Results(结果),然后点击Plot Tracks。
2. 在组件工具栏中,选择需要使用的Track Smoothing profile(跟踪平滑配置文件)和Data profile(数据配置文件)。这两个文件定义需要绘制的样本。
如果您需要采用基于一个因变量(如速率)值的颜色绘制跟踪(参阅第497页上的“样本等级下指定颜色变化”),确保该变量定义在一个“分析配置文件”中。然后,重复上述步骤,并选择正确的“分析配置文件”。
3. 在Track Plot Settings面板中,点击Show/Hide(显示/隐藏)选项卡,并选择需要显示的受试者和体位点(详情请参阅第494页)。
4. 如果您需要仅显示跟踪中一部分,在Filter(筛选)选项卡下选择适当选项(参阅第494页)。
5. 点击Track Plot Settings面板中的Colors(颜色)选项卡,然后选择下列选项之一:
- Subject(受试者) - 为了按照不同颜色显示一个活动场内多只动物的跟踪。参见第496页。
- Track(跟踪) - 为了以不同颜色显示跟踪,显示颜色基于自变量值(例如:药物剂量)。从Variable列表中选择一个自变量,并选择一个颜色范围或者单个颜色。参见第496页。
- Sample(样本) - 为了以不同颜色显示一个跟踪中的样本,显示颜色基于因变量值(例如:速率)。从Variable列表中选择一个因变量,并在True/False(真/假)或From/To(从/到)选项卡下方选择颜色(参阅第497页)。如果您没有看到一个变量,定义该变量在一个“分析配置文件”中,然后重复上述步骤,并在第2步中选择该“分析配置文件”。
注释
数据选择对跟踪绘制的影响 - 如果您的数据选择包含嵌套标准,将绘制所有样本,然而由“嵌套”排除的样本以不同颜色显示。
有时您可能会收到下面消息:
您已经拥有具有多个“活动场设置”的记录数据,并且绘图矩阵布局满足下面要求:利用不同“活动场设置”获得的跟踪预期将绘制在同一个绘图中。添加自变量Arena Settings(活动场设置)到该布局(参阅第501页)。另外,在您的“数据配置文件“中,利用一个“活动场设置”筛选数据。
有时,在绘图矩阵中,一些变量单元格为空。造成这种情形的原因:没有跟踪对应绘图标题中所指定的自变量值。为了创建一个更加紧凑的矩阵,选择一组不同自变量以排序跟踪绘图(参阅第501页)。
跟踪绘图排序
跟踪绘图以一个矩阵形式显示。您可以根据一个或多个自变量对行和列进行排序。
示例 – 雄性及雌性受试者分配到两个不同治疗水平(治疗或对照)。您需要根据“受试者性别”(不同性别在不同行中)和“治疗”(不同治疗在不同列中)以可视化跟踪。参阅图18.4中的结果
图18.4 - 通过两个变量排序跟踪绘图,即“治疗”(在列上)和“受试者性别”(在行上)
为了排序跟踪绘图,点击组件工具栏上的Show/Hide(显示/隐藏)按钮,然后选择Layout(布局)或右击该图标题(参阅下文)。
在默认情况下,图标题包括一个自变量名称和来自该行/列的变量值。为了删除变量的名称,右击一个标题,然后取消选中Show Name(显示名称)。变量值和所产生的排序顺序不会删除。为了重建变量名称,右击标题,然后选择Show Name。
布局窗口
在组件工具栏上,点击Show/Hide(显示/隐藏)按钮,然后选择Layout。作为结果,Layout窗口出现(参阅图18.5):
Available对话框中列出可用于排序的自变量。
On Columns对话框列出目前用于矩阵内列排序的变量。
On Rows对话框列出目前用于矩阵内行排序的变量。
通过一个新变量排序
从Layout窗口
点击组件工具栏上的Show/Hide(显示/隐藏)按钮,然后选择Layout。在Layout窗口中,选择Arrange by headers(以标题排列)。然后,在Available下点击变量名称,并点击其中一个紧挨着On Columns(对列)或On Rows(对行)的按钮,这取决于您是否需要通过该变量的列或行进行排序。接下来,点击Close(结束)。
直接在绘图上
a 请执行下面操作之一:
如果您需要使具有特定变量值的跟踪显示在其自己的列中,右击一个绘图上面的标题。
如果您需要使具有特定变量值的跟踪显示在其自己的行中,右击一个绘图左边的标题。
b 选择Insert(插入)。
c Select Independent Variables to Insert(选择自变量以插入)窗口出现。从Independent Variable Name(自变量名称)列表中,选择您需要用作一个排序因子的变量。
Result(结果) - 将用于排序跟踪的变量值出现在Independent Variable Values(自变量值)选项下方。
变量列表未包含已经出现在绘图标题中的变量。
d 点击“OK(确认)”。
结果 - 新列或行出现,并带其自己的标题。相应排序跟踪绘图。
为了减小自变量的取值范围,筛选跟踪(参阅第435页)。
删除一个排序变量
从Layout窗口
点击组件工具栏上的Show/Hide(显示/隐藏)按钮,然后选择Layout。点击On Columns(对列)或On Rows(对行)下方的变量名称,并点击其旁边的“取消选择”按钮。
接下来,点击Close(结束)。
直接在绘图上
右击该变量的一个标题,然后选择Delete(删除)。
如果您要从矩阵的一侧删除所有变量,标题将会清空。所有跟踪均绘制在一行或一列上。
如果您利用多个Arena Settings(活动场设置)中获得数据,并且您删除排序变量,您可能会得到一个错误信息。参见第500页。
更改排序
在默认情况下,跟踪绘图以相应变量(数字或字母)的升序进行排序。
为了以降序对变量值进行排序,请右击该变量的一个标题,然后选择Sort Descending(降序排序)。
为了以降序对变量值进行排序,请右击该变量的一个标题,然后选择Sort Descending(降序排序)。
您不能从Layout窗口中改变绘图顺序。
多重排序级别
当两个或更多变量插入或移动到矩阵的同一侧时,它们形成一个多层次结构。在下面示例中,首先通过“治疗”(顶层)排序绘图,然后依照“受试者性别”(底层)排序。
您可以通过在标题上上下移动每个变量,以重新排列排序级别:
使用Layout窗口
点击组件工具栏上的Show/Hide(显示/隐藏)按钮,然后选择Layout。在On Columns(对列)或On Rows(对行)下方,点击需要移动的变量。为了向上移动变量级别,点击Up(向上)按钮。为了向下移动变量级别,点击Down(向下)按钮。
直接在绘图上
- 右击该变量的一个标题。为了向上移动变量级别,选择Move up(向上移动)。为了向下移动变量级别,选择Move down(向下移动)。或
- 点击该变量的一个标题,然后将其拖动到一个较低或较高级别。
结果 - 该变量标题向上或向下移动一个级别。相应排序跟踪绘图。
在下面示例中,Subject sex(受试者性别)已移动到Treatment(治疗)上方。因此,绘图首先依据Subject sex(受试者性别)进行排序,然后依据Treatment(治疗)排序(与上图进行比较)。
从列到行移动绘图,反之亦然。
通过移动行中所显示的变量到列,您可以重新布局绘图,反之亦然:
使用Layout窗口
点击On Columns(对列)或On Rows(对行)选项卡下方变量名称,然后点击Place Horizontal(水平放置)。
或Place Vertical(垂直放置)按钮。
结果 - 该变量从On Columns移动到On Rows,或反之亦然。
直接在绘图上
- 右击该变量的一个行/列标题,然后选择Place Horizontal或Place Vertical或
- 点击一个行/列标题,然后将其拖动到新位置。
显示背景、活动场和区域
连同跟踪数据,EthoVision可以显示背景图像、活动场和区域。
自定义背景
1. 在组件工具栏上,点击Show/Hide(显示/隐藏)按钮,然后选择背景。
2. 选择下面选项之一:
- Plain(纯平) - 为了拥有一个统一背景。点击该选项旁边的按钮,以选择一种颜色。为了选择基本颜色以外的颜色,点击“其他”按钮。
- Captured image(捕捉的图像) - 如果您想要将源自“活动场设置”的捕捉图像设定为背景。
3. 点击“OK(确认)”。
在Track Visualization(跟踪可视化)视图中,您不能将视频看作背景。仅在Integrated Visualization(集成可视化)视图中可以出现该情形(参阅第523页)。
显示/隐藏活动场和区域
活动场、区域和点可以显示在背景顶层上,作为覆盖物。每个活动场和区域的颜色取决于在“活动场设置”中所选择的颜色:
1. 点击组件工具栏上的Show/Hide(显示/隐藏)按钮,选择Arena Features。
2. 选择您需要显示的活动场特征。
活动场和区域显示为一种半透明的颜色,所以它们的外观也取决于您所选择的背景。
如果您想要改变一个活动场或区域组的颜色,打开适当Arena Settings(活动场设置),点击正确的Color(颜色)行,并选择需要的颜色。
对于一个多活动场设置,您无法选择查看其中某些活动场。
查看和重播跟踪
放大和缩小
Zoom(缩放)按钮位于组件工具栏上。
如需了放大,点击Zoom in(放大)按钮或者同时按下Ctrl+“+”。
如需缩小,点击Zoom out(缩小)按钮或者同时按下Ctrl+“-”。
如需使所有绘图均适应屏幕,点击Fit all(包含全部)按钮,或者同时按下Ctrl+“o”。
为了放大/缩小到预定义的百分比,从Show/Hide(显示/隐藏)菜单中选择Zoom level(缩放比例),并选择其中一个可用值(6%至800%)。
自定义跟踪长度
Displaying the entire track(显示整个跟踪) - 在Track Plot Settings(跟踪绘图设置)面板中,在Filter(筛选)选项卡下,确保未选中选项Last ... seconds(持续...秒)和Every ... sample(每...样本)。点击Jump to end(跳至结尾)按钮。
显示一部分跟踪(例如,总是显示最近30秒期间的样本) - 在Track Plot Settings面板中,在Filter(筛选)选项卡下选择Last,并输入您需要的样本绘制时间。
每n个样本显示一个数据点(例如,每5个显示一个样本,以使跟踪绘图更具可读性) - 在Track Plot Settings面板中,在Filter(筛选)选项卡下选择Every,并在适当框中输入n。
重播跟踪
Playback Control(重播控制)窗口具有下面控件:
向前播放(Ctrl+9) - 播放跟踪。
您可以在Playback speed对话框中设置重播速度。可用速率范围从1/25到16,如果采样率小于最大值,样本均以一个比重播速率小的速率显示。
暂停(Ctrl+0) - 停止播放跟踪。如果您点击Play forward(向前播放),将从您点击暂停的地方开始重播。
向后播放(Ctrl+Shift+4) - 向后播放跟踪。您可以在Playback speed对话框中设置重播速度。
向前步进帧(Ctrl+右箭头键) - 向前一个样本播放跟踪。
向后步进帧(Ctrl+左箭头键) - 向后一个样本播放跟踪。
单步向前/向后对应检测用采样率的时间间隔(参阅第208页)。例如:如果采样率为5/s,则为0.2秒。
跳转到开始(Ctrl+向上箭头键) - 跳转到每次试验的开始。
跳转到结尾(Ctrl+向下箭头键) - 显示最后一套样本,取决于您选择要一次显示多少点。注意:如果您的试验具有不同持续时间,结束时间即指最长试验的结束时间。因此,当较短跟踪已经达到结束时,较长跟踪可能仍然被重播。
循环 - 循环播放视频(仅适用于“集成可视化”,请参阅第521页)。
查看源自多活动场设置的跟踪
在具有多个活动场的试验中,将从第一个样本开始重播所有跟踪。如果不同活动场内跟踪在不同时间点开始,一个指定时间点时可视化样本涉及这些活动场内的不同“实际时间”(图18.6)。
图18.6 - 在一个多活动场设置中,不同活动场内数据记录可能在不同时间开始(参阅顶部处时间线)。当一同绘制跟踪时(参阅“可视化跟踪”),跟踪开始时间获得调整。这意味着,同时显示的两个活动场用样本(参见“可视化跟踪”下方的鼠标位置)可能涉及实际时间线内的两个不同时刻(参见“源自活动场1的跟踪”和“源自活动场2的跟踪”下方的鼠标位置)。
为了保持活动场之间的时间差,选择“集成可视化”(参阅第521页)。
打印和导出跟踪绘图
打印跟踪绘图
您不能在EthoVision XT内打印跟踪绘图。为了打印绘图,首先导出绘图(参阅下文),然后将其导入到其他软件(例如:Windows Picture和Fax Viewer)。
导出单个绘图
1. 点击您需要导出的绘图,以使其边界变为突出显示(红色)。
2. 在组件工具栏上,点击Export image(导出图像)图标。
3. 在Export(导出)选项卡下,选择Selected plot(选定的绘图)。
4. 选择图像分辨率(像素)。
5. 点击Export。在Export Image(导出图像)窗口中,输入图像文件的名称和位置,选择图像格式,并点击Save(保存)。
作为单独文件导出多个绘图
作为单个图像文件导出每个绘图。
1. 选择需要导出的绘图。如果您不做出选择,所有绘图将会导出。
2. 在组件工具栏上,点击Export image(导出图像)图标。
3. 在Export(导出)选项卡下,选择To separate image files(至单独图像文件)。
4. 选择图像分辨率(像素)。
5. 点击Export。在Export Image(导出图像)窗口中,输入图像文件的名称和位置,选择图像格式,并点击Save(保存)。
作为一个文件导出多个绘图
作为一个图像文件导出矩阵网格。
1. 选择需要导出的绘图。如果您不做出选择,所有绘图将会导出。
2. 在组件工具栏上,点击Export image(导出图像)图标。
3. 在Export(导出)选项卡下,选择To one image file(至一个图像文件)。
4. 选择图像分辨率(像素)。
5. 点击Export。在Export Image(导出图像)窗口中,输入图像文件的名称和位置,选择图像格式,并点击Save(保存)。
注释
可用图像分辨率取决于原始背景图像的纵横比。绘图用所选择的缩放等级会影响默认分辨率。
可用图像格式:
- 便携式网络图像格式(*.png )(默认) - 一种采用无损压缩的图片格式。它对储存包含线条图的位图图像特别有用。
- JPEG文件(* .jpg) - 一种对彩色图像的压缩格式,尤其是照片。它可以将文件的大小降低到其原始大小的约5%,但一些细节可能会在压缩过程中丢失。
- Windows位图(*.bmp) - 一种非压缩格式,通常产生较大文件。
- 图形交换格式(*.gif) - 一种无损格式,仅制于256色。这使得GIF格式适合于存储颜色相对较少的图形,如简单的图表。
18.3 绘制热点图
选择热点图可视化,以产生图形表示受试者在二维空间中的位置,其中某一个特定位置的频率被表示为一种色彩(参阅图18.7)。热点图帮助识别“热点”和数据点的聚类。
图18.7左侧 - 由一个圆形旷场产生的热点图,混合了两条跟踪的数据点。右侧 - 两个五分钟的跟踪组成的热点图矩阵:一个是对照(上部),一个是处理过的动物(底部)。使用时间仓,数据被分成两半(从0:00到2:30;从2:30到5:00)。
您可以为单个跟踪或跟踪群体产生热点图,并根据不同的标准对热点图进行排序(参见图18.7(右)的示例和第513页中的详细说明)。您可以将热点图与数据选择相结合进行可视化,例如当它展示一个特定的行为时,受试者的位置。最后,您可以导出热点图到图片文件(参见第519页)。
请注意,热点图是静态的图像。如果您想要动画拍摄受试者的位置,使用Track Visualization(跟踪可视化)或Plot Integrated Data(绘制集成数据)
当解读色彩热点图时需特别小心。首先,颜色缺乏自然的感知排序,如在灰度图中所发现的。色彩之间的变化导致感知实际上并不存在的梯度,而使实际的梯度不太突出。
程序
1. 在Experiment Explorer(实验浏览器)中的Results(结果)下方,点击Heatmap Visualization(热点图可视化),或从Analysis(分析)菜单中选择Results(结果),然后选择Plot Heatmaps(绘制热点图)。
拥有一个或多个背景图片的Heatmap Visualization(热点图可视化)屏幕出现(取决于活动性的数据文件),并且Heatmap Settings(热点图设置)面板在其右侧。
2. 在组件工具栏中,选择需要使用的Track Smoothing profile(跟踪平滑配置文件)和Data profile(数据配置文件)。这两个文件指定在热点图中使用的一套样本。
注:目前在Experiment Explorer(实验浏览器)中以蓝色突出的分析配置文件不会影响热点图。
3. 在Heatmap Settings(热点图设置)面板中,点击Show/Hide(显示/隐藏)选项卡。
- 选择要可视化的特征(体位点)和受试者。
- 在Presets(预设)下方,点击其中一个按钮来安排布局(详见第513页)。
- 在Merging(合并)下方,指定EthoVision应如何将不同跟踪的数据标准化,当把它们放于一个热点图中时:
累积 - 一个跟踪中的每个样本得到等于1/采样率的权重。因此,一个像素的颜色代表该受试者的体位点在该位置的总时间。当您想基于动物的所有可能位置制作一组跟踪的热点图时,请选择此选项。用这种方法,在比其他长的跟踪上一个受试者的位置被过度表达。
平均值 - 一个跟踪中的每个样本得到等于1/跟踪长度的权重。一个像素的颜色代表在该位置上被发现的一个跟踪的平均比例。当您想制作一个代表组平均分布的热点图,并在两个或多个组跟踪之间比较平均值时,请选择此选项。
另请参见第512页中的一个示例。
4. 在Heatmap Settings(热点图设置)面板中,点击Colors(颜色)选项卡。
- 在Color level(颜色级别)下方,指定在不同的热点图之间颜色范围是如何映射到位置频率范围的:
在每个热点图中,分别按照热点图将颜色范围映射到逐像素频率的范围。这就是说,相同的颜色可能在不同的热点图中意味着不同的频率。当您要比较热点图内部的位置时,而且热点图是基于持续时间多变的跟踪,建议此选项。
Over heatmaps(在热点图上)将颜色范围映射到所有热点图中所计算的逐像素频率范围。这意味着,(a)在所有的热点图中一种颜色代表相同的频率,以及(b)最低的和最高的颜色都只显示在分别具有最低和最高的绝对频率值的热点图中。当您要比较热点图之间的位置时,建议此选项。
注意 - 当您选择Over heatmaps(在热点图上)时,热点图看起来的样子也将取决于您所选择的Merging method(合并方法)(参见上文)。
- 对于更多的颜色选择,请参阅518页。
5. 点击Plot Heatmaps(绘制热点图)按钮。
6. 在需要时自定义热点图(参见第下文)。
7. 如果需要,导出热点图(参见第519页)。
注释
在默认情况下,热点图用叠加的文本显示,并且没有活动场和区域的轮廓。
如果您想要知道行为发生在哪里,在您的嵌套该行为的数据文件中(参见第469页手动划线的行为或第470页自动评分的行为),然后绘制热点图。热点图显示该行为被评分时受试者的位置。
当两条或更多条跟踪共享自变量(该自变量被选作标题)的相同值时,就会发生合并。例如,两条跟踪具有相同的Treatment level(处理水平)= Control(控制)。如果Control(控制)是其中一个标题,则这两条跟踪导致相同的热点图。
Cumulated(累积)和Mean(均值) - 考虑两条以25次采样/秒记录的跟踪。一条跟踪有10个样本的长度,另一条有1000个样本的长度。总跟踪周期为1010/25=40.4秒。一个受试者的中心点在跟踪1的P位置(=跟踪1的20%)上被发现2次,而在跟踪2上(=跟踪2的 10%)被发现100次。当两条跟踪被合并时:
- 使用累积时,像素P的颜色代表(2×1/25)+(100×1/25)= 4.08 s的总时间。这意味着,总共数据点的4.08 s/40.4 s = 10.1%在该位置。较长的跟踪在此计算中拥有较大的权重。
- 使用平均数时,像素P的颜色代表[(2/10)+(100/1000)]/2 = 0.15 =跟踪持续时间的15%。这意味着,平均数据点的15%在该位置。短的和长的跟踪在此计算中具有相同的权重。
当您组合来自不同的活动场设置的跟踪时,相应的热点图可能有不同的尺寸和高宽比。在它们被组合之前,跟踪首先被对齐在左上角。因此,在组合的热点图中,一个特定点可能对于不同的跟踪表示不同的位置。
自定义热点图
您可以用Show/Hide(显示/隐藏) (显示/隐藏)菜单和Heatmap Settings(热点图设置)面板中的选项自定义热点图。
如果您没有看到Heatmap Settings(热点图设置)面板,从Show/Hide(显示/隐藏)菜单中选择Heatmap Settings(热点图设置)。
显示/隐藏文本
为了便于在热点图矩阵中定位,您可以显示:
- 用于排列热点图的自变量的值(在行列标题中使用的相同变量)。
- 用于创建目前热点图(合并热点图:n)的单轨热点图的数量。
1. 从Show/Hide(显示/隐藏)菜单中,选择Text Features (文本特征)。
2. 如果您想看到在热点图之上的叠加文本,在View (视图)下方,选择Show information(显示信息)。
3. 在Text properties(文本属性)中,选择文本的Fill color(填充颜色)和Opacity(不透明度)。
注 - 如果这些信息是冗余的,即使当选择Show information(显示信息)时,叠加文本也不会显示。例如,当热点图有标题时自变量不会显示;由于同样的原因,当热点图是基于单条跟踪时,合并的热点图:n的文本不会显示。
显示/隐藏活动场、区域和点
1. 从Show/Hide(显示/隐藏)菜单中,选择Text Features (文本特征)。
2. 在Arena Features(活动场特征)窗口中,选择您要在热点图上查看的活动场、区域、区域中心和兴趣点。
3. 选择特征轮廓颜色。接下来,点击OK(确定)。
注 - 活动场和区域被显示为轮廓,不是像在跟踪可视化中的半透明区域。区域中心和兴趣点被显示为十字。
自定义背景
1. 从Show/Hide(显示/隐藏)菜单中,选择Background(背景)。
2. 选择:
Plain(无格式) - 通过归类于最小以拥有均匀的背景,与热点图中的最小值的颜色一样。如需更改颜色,点击Heatmap Settings(热点图设置)窗口中的Colors(颜色)选项卡,并在Display(显示)下方更改选项。
- Plain-custom(无格式-自定义)以拥有均匀的背景。点击该选项旁边的按钮,以选择一种颜色。为了选择基本颜色以外的颜色,点击“其他”按钮。
- 捕获的图像使在Arena Settings(活动场设置)中捕获的图像作为背景。如果热点图是根据使用不同Arena Settings(活动场设置)的跟踪,它被显示为目前在Plain-custom(无格式-自定义)旁边所选的颜色的背景。
重新排列热点图 - 用Layout presets(布局预设)
您可以用两种方式排列热点图:使用预定义的常用标准(Presets(预设)),或手动在矩阵中排列标题(Custom(自定义);参见第515页)。
注 - 当对于这一类至少有2个项目时,一类被显示为标题。例如,对于结果的结果1和结果2,对于体位点的鼻尖点和中心点,等等。
在Heatmap Settings(热点图设置)面板中,点击Show/Hide(显示/隐藏)选项卡。在Layout presets(布局预设)下方,点击下列选项之一:
Adjacent(邻近):热点图被从左至右排列,并且从顶部到底部尽可能地填满屏幕。使用下面顺序:首先Result containers(结果容器),然后试验名称,然后受试者名称,然后体位点。使用Adjacent(邻近),每个热点图表示每一活动场中的单条跟踪。来自多个活动场的跟踪被组合在相同的热点图中。用此预设,累积的合并方法会被自动选择。
点击Adjacent(邻近)与选择Show/Hide(显示/隐藏) – Layout(布局) - Arrange adjacently(邻近排列)一样。
Trails(试验) - 矩阵以这种方式排列:
- 对行 - 试验名称。
- 对列 - 按此顺序:Result containers(结果容器)、受试者名称和体位点(如果有多个)。
使用Trials(试验),每个热点图代表一条跟踪。
用此Trials(试验)预设,Cumulative合并方法会被自动选择。
Time bins(时间仓) - 如果在您的数据文件中,您对至少一个Result containers(结果容器)定义时间仓,该按钮是可用的。选择此选项,例如,为了检查随着时间的行为变化。矩阵以这种方式排列:
- 对行 - 按此顺序:Result containers(结果容器)、试验名称、受试者名称,和体位点。
- 对列 - 以开始时间排序的时间仓。
使用时间仓,每个热点图表示一条跟踪的一个片段。
使用时间仓预设,累积的合并方法会被自动选择。
Group mean(组平均值) - 当您在数据文件中创建两个或两个以上的Result containers(结果容器),并想要比较相应的热点图时(就像您用组统计数据所做的),或者当您只想检查整个跟踪组的行为时,选择此选项。
矩阵以这种方式排列:
- 对行 - 没有自变量。热点图总是排列在一行。
- 对列 - 按此顺序:Result containers(结果容器)、受试者和体位点。
用Group mean(组平均值),每个热点图总是代表一组跟踪,除非一个Result containers(结果容器)只包含一条跟踪。
用Group mean(组平均值)预设,合并方法的均值被自动选择。
重新排列热点图 - Custom(自定义)
除了Layout presets(布局预设),您可以通过移动和添加/删除矩阵的标题来重新排列热点图。
1. 请执行下面操作之一:
- 在Heatmap Settings(热点图设置)面板中,在Presets(预设)下方点击Custom(自定义)按钮。
- 从Show/Hide(显示/隐藏)菜单中选择Layout。
图18.8 对于热点图可视化的Layout窗口。
2. 在Layout窗口中,选择Arrange by headers(以标题排列)。
- 如需将标题放置在矩阵的另一侧,请在On Columns/On Rows(对列/对行)下方选择相应的单元,并点击Place Horizontal(水平放置)或Place Vertical(垂直放置)按钮。
- 如需改变排序顺序,请选择一个单元,然后点击箭头按钮将其放置在一个较上/较下的位置。
- 如需添加标题,请在Available(可用)下方选择相应的单元,然后在On Columns(对列)或On Rows(对行)旁边点击箭头按钮,具体取决于哪一个是您希望有的新标题。
- 如需删除标题,在On Columns(对列)或On Rows(对行)下方选择其名称,然后点击箭头按钮。
您也可以从矩阵本身来重新排列热点图。
右键点击一个标题,然后选择Place Horizontal/Place Vertical(水平放置/垂直放置)来将标题放置在矩阵的另一侧;或者选择Move Up/Move Down(上移/下移)来修改排序顺序。
如需添加一个自变量作为一个新的标题,用鼠标右键点击标题行/列,然后选择Insert(插入),然后选择自变量。
如需删除一个作为标题的自变量,右键点击它并选择Delete(删除)。
注意:
您只能删除一个标题,如果那样不产生热点图矩阵中的歧义。例如,如果您的数据配置文件包含两个Result containers(结果容器),您不能删除该Results(结果)标题。由于同样的原因,您不能删除Body Points(体位点)标题,因为在一个热点图中混合体位点是没有道理的。
Arrange adjacently(邻近排列)选项等于点击Presets(预设)下方的Adjacent(邻近)按钮。详细信息请参阅第501页。
放大/缩小
您可以在组件工具栏上找到Zoom in(放大)(按Ctrl 加 +)和Zoom out(缩小)(按Ctrl 加 -)按钮。
为了使所有绘图均适应屏幕,点击Fit all(适合所有)按钮,或者同时按下Ctrl+“0”。
为了放大/缩小到预定义的百分比,从Show/Hide(显示/隐藏)菜单中选择Zoom level(缩放比例),并选择其中一个可用值(6%至800%)。
颜色范围
1. 在Heatmap Settings(热点图设置)面板中,点击Colors(颜色)选项卡。
2. 在Select range(选择范围)下方,选择5个颜色范围中的一个:
- 从深蓝色到深红色(默认)。
- 从深蓝色到白色。
- 从绿色到红色。
- 可以改变两端颜色的一个自定义的范围。
- 可以改变两端和中间颜色的一个自定义的范围。
对于最后的两个选项,要更改颜色,请点击相应的按钮,并选择您所需要的颜色。
两端颜色表示逐像素频率的最小值和最大值。颜色是否在不同的热点图中代表相同的值,这取决于您所选择的Color level(颜色级别)(参见第511页)。
颜色平滑
使用Smoothing(平滑),您可以在一个点周围指定距离,当确定颜色时该点的影响会感觉到。较大的值导致较大的平滑,但是较小的值可能显示更精细的细节和变化。
1. 在Heatmap Settings(热点图设置)面板中,点击Colors(颜色)选项卡。
2. 在Smoothing(平滑)下方,选择平滑强度(范围1-125)。
当您使用小活动场(比如孔板)时选择一个小的值,,以及当您想要查看位置上的小尺度差异时。
注意 - Smoothing(平滑)的值是围绕一个样本的高斯核密度函数的标准偏差。热点图是由选定的数据点的总结密度函数创建的。Smoothing(平滑)也影响一个多色团所能代表的点的多少(参见图18.9)。
图18.9 颜色平滑对热点图的作用。该示例显示一个以12.5次采样/秒采样的十字迷宫的两个数据点。A - Smoothing(平滑)= 1 px的热点图。B - Smoothing(平滑)= 3 px的同一热点图。
导出热点图
您可以将一个热点图、某些热点图或整个热点图的矩阵导出到图像文件。相比于复制和粘贴,这个功能的一个很大优势是,您可以重新调节热点图至一个比原始视频高的分辨率,从而获得准备出版的高质量照片。
导出单个热点图
1. 点击您需要导出的热点图,以使其边界变为突出显示(红色)。
2. 右键点击热点图并选择Export image(导出图像),或者在组件工具栏上点击Export image(导出图像)图标。
3. 在Export(导出)选项卡下,选择Selected plot(选定的绘图)。
4. 以像素单位选择图像的Resolution(分辨率)(宽×高)。
5. 点击Export。在Export image(导出图像)窗口中,输入您的图像文件的名称和位置,选择图像格式(详见第509页),并点击Save(保存)。
您也可以复制并粘贴单个热点图:点击热点图,右键点击并选择Copy(复制)或按“Ctrl+C”,然后将图片粘贴到一个外部程序中。您不能复制/粘贴多个热点图。
导出多个热点图
1. 选择您要导出的热点图。
- 要导出矩阵中的所有热点图,确保没有热点图是突出显示的。在热点图区域外点击以清除任何选择。
- 要导出多个不相邻的热点图,按住Ctrl键并点击个别的热点图。
- 要导出多个相邻的热点图,按住Shift键,然后点击第一个,然后是最后一个您要导出的热点图。
所选择的热点图的边框以红色突出显示。
2. 在组件工具栏上,点击Export image(导出图像)图标。
如果您已经选择了一些热点图,您也可以在选定的热点图的任意位置右键点击,然后选择Export image(导出图像)。
3. 在Export下方,选择下列选项之一:
- 至单独图像文件。
- 到同一图像文件。热点图作为一个图像矩阵被导出到一个文件中。
4. 以像素单位选择图像的Resolution(分辨率)(宽×高)。
提示 - 为了确保每个热点图有足够的分辨率,在Export下方选择第一个To separate image files(至单独图像文件)选项,选择您需要的分辨率,然后选择To one image file选项。图像分辨率(宽度、高度或两者)被增加若干倍,这取决于行和列中有多少热点图。
5. 选择Export headers as overlays(导出标题为覆盖图)以获取关于您的导出图像的试验信息。
6. 点击Export。在Export image(导出图像)窗口中,输入您的图像文件的名称和位置,选择图像格式(详见第509页),并点击Save(保存)。
注释
可用图像分辨率取决于原始背景图像的纵横比。绘图用所选择的缩放等级会影响默认分辨率。
建议的导出文件名是Heatmap Image(热点图图像)加一个累进数字。对导出到不同文件的热点图,导出文件的名称是您在Export image(导出图像)窗口中输入的位于行标题和列标题后面的名称。例如热点图图像0001-Trial 1-Center point。
18.4 绘制集成数据
选择Integrated Visualization(集成可视化)来可视化一组由一段跟踪时间(试验)获得的跟踪,再加上视频、外部数据(如果适用),以及您的因变量(包括手动评分的行为)的时间事件绘图。
当您要将跟踪与相应的视频比较时,此功能尤其有用。相反,如果您想对您的试验有个概述,参阅第499页。
您可以同时可视化高达200个的时间事件绘图。如果受试者/活动场的数目乘以目前被选择的因变量的数目超过这个限制,在您的Data Profiles(数据配置文件)中筛选受试者或活动场,或从您Data Profile中删除某些因变量。
程序
1. 确保在活动性的Analysis(分析)配置文件中指定了恰当的因变量:(1)您想要用于可视化跟踪(用样本水平的颜色变化绘制跟踪,见第497页)的变量;(2)您想要在时间事件绘图中查看的变量(参见第524页)。
要编辑一个文件,在Explorer(资源管理器)中双击,并进行必要的更改。
如果您的数据选择包含嵌套标准,所有的样本都被绘制,但是被嵌套排除的样本显示为阴影。
2. 在Experiment Explorer(实验浏览器)中,在Analysis(分析)文件夹内,在Results(结果)选项卡下方,点击Track Visualization,或者从Analysis(分析)菜单中选择Results(结果),然后点击Plot Tracks。
3. 在组件工具栏中,选择您要使用的Track Smoothing(跟踪平滑)文件,Data(数据)文件和Analysis Profile(分析配置文件)。
4. 在组件工具栏上,选择您要可视化的选择结果和跟踪。在默认情况下,第一个试验被选择。
- 若您目前的数据配置文件包括两个或两个以上的选择结果,选择结果列表可以使用。有关详细信息,参阅第487页。
- 要在试验之间切换,点击下拉列表旁边的按钮 和
5. 结果 - 下面的窗口和绘图出现在屏幕上:
- 显示跟踪的视频窗口,活动场和区域以及来自这个试验的视频文件内容(只是在离线跟踪的时候)。
- Playback Control(重播控制)窗口 - 参阅第492页。
- Track Plot Settings(跟踪绘制设置)面板 - 参阅第493页。
- Trial Control(控制) Events(试验事件控制)面板 - 参阅第534页。
- 如果您导入External Data(外部数据) - 一个或多个External Data(外部数据)绘图,取决于有多少外部数据文件与该试验有关。参见第533页。
- 一个或多个Time Event(时间事件)绘图,取决于您在目前活动性的Analysis Profile(分析配置文件)中所选择的因变量数量。参见第524页。
6. 在Track Plot Settings面板中选择您要显示的体位点(参见第494页)。
7. 如果您需要仅显示跟踪中一部分,在Filter(筛选)选项卡下选择适当选项(参阅第494页)。
8. 在Colors(颜色)下方,选择下列操作之一(另见495页):
- Subject(受试者) - 为了按照不同颜色显示一个活动场内多只动物的跟踪。参见第496页。
- Track(跟踪) - 为了以不同颜色显示跟踪,显示颜色基于自变量值(例如:药物剂量)。从Variable列表中选择一个自变量,并选择一个颜色范围或者单个颜色。参见第496页。
- Sample(样本) - 使轨道中的样本显示不同的颜色,这取决于因变量的值(例如,‘在区域内’)。从Variable(变量)列表中选择一个因变量,并分别为True/False(真/假)或Minimum/Maximum values(最小值/最大值)选择两种颜色。参见第497页。
9. 您可以使用Playback Control(重播控制)窗口中的按钮(参见第506页)重播视频、跟踪、外部数据和Time Event(时间事件)绘图。
注释
可能并非所有的重播速度是可用的 - 取决于视频格式,您可能无法以特定的速度播放视频。
您可以对每个试验可视化高达200个时间-事件绘图。如果您的分析文件中,因变量的数目乘以受试者/活动场的数目超过此限制,一个消息会通知您并非所有的图表被可视化。在您的Data Profiles(数据配置文件)中筛选受试者/活动场或在您的Analysis Profile(分析配置文件)中删除一些变量。
视频窗口中的开始时间是在指所有活动场中获得第一个样本的时间。如果您使用Trial Control(控制)(试验控制)和试验开始后的某一时间开始记录的实际数据,这个时间间隔不被重播,开始时间将大于零
视频窗口中的结束时间是指来自所有活动场的最后一个样本的时间。每个活动场中,最后一个样本被标记为消息End of track(跟踪结束),在相应活动场的左上角。
对于多活动场设置,跟踪是同步化的,也就是说,在一个给定时刻被可视化的不同活动场的样本是在相同的绝对时间被获取的(但是当您选择的是Plot Tracks(绘制跟踪),而不是Plot Integrated Data(绘制集成数据)时,参阅第507页)。
自定义视频窗口
显示/隐藏视频影像
如果您一直跟踪来自一个视频文件的数据,视频影像会被默认显示。要隐藏的视频,请点击组件工具栏上的Show/Hide(显示/隐藏)按钮,并取消选择Video(视频)。
显示/隐藏活动场和区域
活动场和区域可以以叠加的受试者显示在视频窗口中。点击组件工具栏上的Show/Hide(显示/隐藏)按钮,选择Arena Features。选择要显示的元素,然后点击OK(确定)。
以时间或帧编码显示视频位置
您可以指定视频的目前位置如何显示在视频窗口中。右键点击Video窗口的中间,然后选择您需要的格式, Position in Time(时间定位)(经过的时间)或者Position in Frames(帧定位)(在视频中的帧编码)。
放大/缩小跟踪
如果您想要放大/缩小跟踪,可通过拖动窗口的右下角调整视频窗口的大小。组件工具栏上的变焦按钮用于绘图。
Time Event(时间事件)绘图
Time Event(时间事件)绘图在时间线上显示您的活动性分析配置文件中所选择的因变量的值(参阅图18.10中的示例)。在默认情况下,您的分析配置文件中有两个因变量被选择,移动距离和速度率。要绘制其他因变量:
1. 在Experiment Explorer(实验浏览器)中的Analysis Profile(分析配置文件)下方打开一个分析文件,或者创建一个新的文件。
2. 点击在您想添加的因变量旁边的按钮,并指定变量的属性。接下来,点击Add(添加)。
3. 从Analysis(分析)菜单中,选择Results(结果),然后是Plot Integrated Data(绘制集成数据)。
如果您有很多Time Event(时间事件)绘图,您可以使用鼠标滚轮上下滚动。
如果因变量已经被列入Analysis Profile(分析配置文件),但是与您想设置的属性不同,返回Analysis Profile(分析配置文件),双击变量的名称,并进行必要的更改。有关指定因变量属性的更多信息,请参阅542页。
图18.10 中心点的因变量‘移动距离’和“在区域内”的Time Event(时间事件)绘图。
Time Event(时间事件)绘图的范围
每个绘图在其左端有一个标题,显示它所指的活动场和受试者。
对于外部数据,另请参阅533页。
为什么Time Event(时间事件)绘图是有用的?
Time Event(时间事件)绘图尤其对以下情形有用:
检查您是否为动状态变量设置正确的阈值,如身体伸长、运动、移动性和活动。
a 打开您的分析文件,双击该变量的名称,然后输入您的最佳估计阈值。
b 从Visualize(可视化)菜单中,选择Plot Integrated Data。重播您的数据,观看视频并检查在Time Event(时间事件)绘图中所显示的状态是否与视频中动物的状态相一致。
c 如有必要,重复步骤a和b。
您也可以在采集过程中设置状态变量的阈值,并检查在Analysis Results(分析结果)面板中关于受试者状态的信息是否与视频或实时图像中动物的状态相一致。详细信息请参阅第285页。
如需检查您对行为的手动评分是否有足够的精度水平。
a 在您的分析配置文件中,选择您要检查的手动评分的行为(参见第625页)。
b 从Analysis(分析)菜单中,选择Results(结果),然后是Plot Integrated Data(绘制集成数据)。重播您的数据,观看视频并检查在Time Event(时间事件)绘图中所显示的状态是否与视频中动物的状态相一致。
c 如有必要,在Observer XT(观察器XT)中调整手动评分的数据。要导出数据,请参阅第567页。要导入数据到Observer XT,参阅第657页。
查看自动检测的行为以及它们的概率值。当您想要基于它们的概率值来改进这些行为的定义时,这是有帮助的。参见第638页。
要检查您的Trial Control(控制) Settings是否做您想让它们做的事情。您可以可视化Trial Control(控制)(试验控制)事件和Trial Control(控制)状态。有关Trial Control(控制)的详细信息,请参阅 Trial and Hardware Control(控制) Manual(试验和硬件控制手册)。
数据选择对绘图的影响
如果数据文件中包含嵌套标准,那么所选定的间隔被显示为一个白色背景。非选定的间隔被显示为半透明,使您可以看到在这些间隔中排除的数据。(图18.11)。
图18.11 在开场的边界区域嵌套之后,因变量“移动距离”和“在区域内”的时间事件绘图。
如果数据文件中包含时间仓,这些都不能可视化。
绘图排序
您可以通过上下拖动它们来更改External Data(外部数据)绘图和Time Event(时间事件)绘图在屏幕上所显示的顺序。
1. 点击您要移动的绘图的最左边列。
结果 - 光标变化,绘图的边界以红色突出显示。
2. 上下拖动绘图到您所需要的位置。释放鼠标按钮,以插入绘图。
显示和隐藏绘图
您可以选择显示哪些绘图,通过点击Show/Hide(显示/隐藏)按钮,选择Variables,然后在Variables窗口中进行选择。在默认情况下,试验的所有的外部数据文件都被选择,除非相关的跟踪在Data selection(数据选择)中被筛选掉。
数据导航
使用底部的滚动条浏览可视化。细线代表试验的目前时间,并始终固定在绘图区的中间。对于数值变量,目前的样本用圆圈突出表示。
该变量的目前值也显示在变量名称的附近。
要从试验开始到结束进行定位,在目前的缩放比例下,您还可以:
点击绘图的任何地方,按住鼠标左键并拖动背景。
按住Shift键并滚动鼠标滚轮。滚轮的每一步对应一个时间跨度,您可以从Show/Hide(显示/隐藏)菜单中定义(参见第531页)。
如果在目前的缩放比例下数据绘图的一部分是不可见的,您可以缩小(参见第529页)或移动绘图线。在绘图区的右端使用滚动条,或拖动绘图的背景。
要可视化整个纵向的数据范围,缩小绘图至再也看不到垂直的滚动条。
可视化单个值
对于离散变量(状态或事件) - 每个状态或事件被显示为一个彩色条。当一个变量包含多个状态,如在区域内(定义了不同的区域)或移动性(它的状态有不动、移动、高度移动),这些被显示为平行的通道。
保持鼠标指针位于一个彩色条的上方。会显示一个工具提示,有下面信息:
- 因变量的名称。
- 状态或事件(标签)的名称。
- 鼠标指针指向的采样时间。
- 离散状态的持续时间。对于指向某些事件如Rotation(旋转)或Trial Control(控制)事件时,持续时间不显示。
对于数值变量(包括外部数据) - 值与划线有关。保持鼠标指针位于数据绘图的上方。会显示一个工具提示,有下面信息:
- 因变量的名称。
- 选择的采样时间。
- 当时因变量的值。这由绘图线上的圆圈来表示。
虽然绘图线可能看起来是连续,数值变量的值不是插补的并且不连续。对于数据选择和分析,使用离散样本。
调整和缩放绘图
调整显示的时间窗口 - 在绘图的上部指向Y轴,以致鼠标指针变为双箭头。拖动Y轴到所希望的位置来调整时间窗口。
调整绘图的宽度 - 指向绘图最左侧的灰色单元的下缘,使鼠标指针变为双箭头。拖拽边缘到所需的位置,以获得更大的或更窄的绘图。注意:当您调整绘图时,连续变量的数据会被展开/缩简,但是数据的范围不会改变。
放大/缩小时间刻度(X轴)
使用这个功能,您可以增加/减少您的绘图显示的时间。如果您有两个或更多的External Data(外部数据)绘图或Time Event(时间事件)绘图,所有绘图的时间刻度改变。
a 请执行下面操作之一:
点击组件工具栏上的Zoom in(放大)或Zoom out(缩小)按钮。
右键点击该绘图并选择Zoom in或Zoom out。结果 - 鼠标指针变成一个放大镜标志。
b 点击时间栏一次或多次,以达到您所需要的缩放水平。
c 要停止放大/缩小并返回到正常的鼠标指针,点击组件工具栏上的No Zoom(无缩放)按钮
或右键点击绘图并取消选择Zoom in或Zoom Out。
您每次放大/缩小,绘图比例被放大或缩小2倍。
可显示的最短时间为0.1秒,最大时间为一天。
当您通过点击绘图放大/缩小时,点击的时间变为新的目前时间。
您也可以通过点击时间刻度放大/缩小,按住Ctrl键并滚动鼠标滚轮。向前和向后滚动分别放大和缩小。
设置一个特定的时间跨度
时间跨度是指在任意时刻,时间轴上可见的时间的持续时间。要设置一个特定的时间跨度,点击组件工具栏上的Show/Hide(显示/隐藏)按钮,然后点击Time span,并选择一个可用的值(最低5秒,最高1小时)。
注:可用的值取决于您的试验长度。例如,如果您的试验长度有10分钟,30分钟和1小时的选项是不可用的。
放大/缩小Y轴
您可以调整连续变量(因变量和外部数据)的值范围。如果您有两个或两个以上的连续数据绘图,变量刻度只在您已经点击的绘图中变化。
a 请执行下面操作之一:
点击组件工具栏上的Zoom in(放大)或Zoom out(缩小)按钮。
右键点击该绘图并选择Zoom in或Zoom out。结果 - 鼠标指针变成一个放大镜标志。
b 点击Y轴刻度一次或几次。
c 要停止放大/缩小并返回到正常的鼠标指针,点击组件工具栏上的No Zoom(无缩放)按钮
或右键点击绘图并取消选择Zoom in或Zoom Out。
您每次放大/缩小,绘图比例被放大或缩小2倍。
欲在所有绘图中放大/缩小Y刻度,请按住Ctrl和Alt键并滚动鼠标滚轮。
改变颜色
要更改一个绘图的颜色,请执行下列操作之一:
点击靠近体位点、受试者或离散状态名称的方块符号;
在数据线(用于数值变量绘图)或颜色条(用于离散变量)旁边点击。
在显示的Color(颜色)窗口中,选择一种新的颜色,然后点击OK(确定)。
请注意,对于颜色条,Color窗口允许您选择一种填充图案。
显示/隐藏数据点
您可以在Time Event(时间事件)绘图中显示或隐藏数据点。点击组件工具栏中的Show/Hide(显示/隐藏)按钮,并选择/取消选择Show Graph Data Points(显示图表数据点)。
指定时间模式
您可以选择在X轴上显示时间值,作为经过时间、剩余时间(即,到试验结束的时间)或实际时间。
1. 右击具有时间标签的图表左上角。
2. 选择下面选项之一:
- 相对时间 - 自从试验开始所经过的时间。最左侧的0:00:00.00时间相当于试验开始。
- 剩余时间 - 到试验结束的时间。最右侧的0:00:00.00时间相当于试验结束。
- 绝对时间 - 试验获取的实际日期和时间(例如,11/13/2009 16:29:30.00)。
外部数据绘图
外部数据以X-Y坐标图的形式显示(参阅图18.12中的示例)。跟踪的开始和结束时间并不总是与共同获取的外部数据的开始和结束时间相一致。当您可视化集成数据时,您只能查看与外部数据文件相联系的跟踪,其在相同的时间间隔获取的外部数据。跟踪开始前和结束后所获得的外部数据样本不被绘制。
图18.12 外部数据绘图的一个示例。细线是绘图的光标,它显示目前的视频/跟踪位置。心率的目前值显示在数据集的名称旁边。
绘图的标题
绘图的标题根据外部数据所被联系的水平而变化。
如果关联受试者水平,标题显示活动场和受试者的名称。
如果关联活动场水平,标题显示活动场的名称。
如果关联整个试验,则标题不显示。
在下面的示例中,第一个绘图关联活动场水平,第二个关联受试者水平。
对于排序和自定义绘图,请参阅第526页。
试验事件控制面板
Trial Control(控制) Events(试验事件控制)面板为您提供一个试验期间所发生的事件的概况,作为您所指定的Trial Control(控制) Settings(试验控制设置)的结果。
在图18.13中,您可以查看一个Trial Control(控制) Events面板的示例。
图18.13 一个Trial Control(控制) Events面板的示例。
对应的Trial Control(控制)(试验控制)文件如图18.14所示。
第一个条件(即老鼠的中心点在活动场中超过1秒)在2秒后被满足。在那一刻时跟踪开始。在t = 1 min时,跟踪将被停止,因为最大的试验持续时间已经达到。在重播过程中,细线指示目前的位置。
图18.14 具有开始和终止试验/跟踪条件的Trial Control(控制)文件。
自定义Trial Control(控制) Events面板的可视化
在默认情况下,Trial Control(控制) Events面板显示在屏幕的右下角。选择下面选项之一来更改面板的可视化:
使面板可见 - 如果您没有看到面板,点击组件工具栏上的Show/Hide(显示/隐藏)按钮,然后选择Trial Control(控制) Events。
移动面板 - 点击面板的标题栏,并将其拖动到所需的位置。您可以固定面板或者让面板漂浮在该屏幕上。
调整面板大小 - 要调整面板的大小,执行下列操作之一:
- 使您的鼠标指向面板的上缘或左缘,从而鼠标指针变为双箭头。拖拽边缘到所需的位置,即可得到较大面板。
- 在面板的右上角点击黑色小三角形,以获得一个完整的面板视图,并隐藏Track Plot Settings(跟踪绘图设置)面板。
打印和导出集成可视化
打印集成可视化
您不能从EthoVision XT内打印时间事件绘图。要打印它们,首先导出它们(参见第下文),然后将其导入到其他软件,例如Windows图片和传真查看器。
导出集成可视化
您可以通过将其保存到图像文件来导出您的时间事件绘图。请注意,您只能获得那些在您的屏幕上可见的项目图像。要导出轨道数据(例如,X,Y坐标),见564页。
确保在绘图之上没有其他窗口。放大/缩小绘图,以获得您所需要的详细水平。
1. 确保在绘图之上没有其他窗口。放大/缩小绘图,以获得您所需要的详细水平。
2. 在组件工具栏上,点击Export image(导出图像)图标 。
3. 在Export Image(导出图像)窗口中,输入您的图像文件名称和位置。
4. 从Save as(另存为)的类型列表中,选择一个可用的格式。
5. 点击“保存”。
第19章
计算统计数据
19.1 计算统计数据 ................................................ ...........................
计算统计数据的一般方法,以及可用的统计数据一览表。 538
19.2 统计结果............................................... ..............................
如何读取试验统计和组统计。 544
19.3 组绘图......................................................................................
可视化跟踪组之间的差异。 555
19.4 自定义统计结果.............................................. ..........
如何对结果表格进行排序,并显示/隐藏信息。 549
19.5 分批统计计算............................................... ..................
使用多个数据文件和分析文件,一步产生分析结果。 562
19.6 导出数据和统计数据.............................................. ...............
您可以导出原始数据、统计结果及其他EthoVision数据到Excel和其他程序。 564
19.1 计算统计数据
一般步骤
下面的步骤包括用于实际计算之前选择因变量和统计数据的说明。如果您已经这样做了,请转到步骤7,并确保您要套用的Analysis (分析)文件在Explorer(资源管理器)中以蓝色突出显示。
1. 确保Data(数据)文件所指定的您要分析的数据是有效的(即,在Explorer中以蓝色突出显示)。
2. 从Analysis(分析)菜单中,选择Analysis Profile(分析配置文件)。
3. 在Analysis Profile(分析配置文件)窗口中,选择New(新建),然后为新的文件键入名称,然后点击OK(确定)。
4. 选择因变量:
在您想要用于分析的因变量旁边点击Add(添加)按钮。
5. 在因变量特性选项卡中,选择因变量的属性。有关因变量的详细信息,请参阅第20章。
6. 选择统计数据:
a 在Trial Statistics(试验统计数据)选项卡中,选择对于每个试验您想要计算的统计信息。
b 在Group Statistics (组统计数据)选项卡,选择对于一组您要作为汇总计算的统计信息。
例如 - 您要对Control(控制)(对照组)和Treated subjects(处理的受试者组)计算Total distance moved(总移动距离)的平均值和标准误差(我们这里假设您在数据配置文件中创建这些组,见440页)。
选择Distance moved(移动距离)作为因变量,Total(合计)作为试验统计,而Mean(平均值)和Standard Error(标准误差)作为组统计。
7. 重复步骤4到6,添加更多的因变量。
8. 从Analysis(分析)菜单中,选择Results(结果),然后是Statistics和Charts(图表),并点击组件工具栏上的Calculate(计算)按钮。
9. Statistics和Charts选项卡出现在屏幕上。
- 要解释和自定义您的结果,请参阅第544页。
- 要导出您的结果,请参阅第653页。
- 要管理分析文件,请参阅第663页。
注释
有关设置因变量属性的更多信息,请参阅第542页。
如果您有一种或多种下面的附加项:Multiple Body Points(多体位点)、Social Interactions(社交交往)、Trial(试验)和Hardware Control(控制)(硬件控制),一些因变量是可用的。
如果您的实验被设为中心点、鼻尖点和尾基检测,那么您只能选择特定的体位点(参见第100页)。
您也可以打开一个现有的分析配置文件。在上面的第3步中,选择Open,然后从列表中选择一个或点击Experiment Explorer(实验浏览器)中的文件。
有关数据配置文件的详细信息,请参阅第11章。
您可以更改属性或删除已经选择的一个因变量。您还可以使用不同的设置添加一个因变量的多个实例(参见第下文)。
可得的统计数据
统计数据是对您的跟踪(或者您在有效数据配置文件中所选择的片段)中所有样本计算得到的因变量值的汇总。
试验统计数据
要为因变量选择一个统计数据,点击变量属性的Trial Statistics选项卡(参见第538页),并选择相应的框。
下面的统计数据可用:
Cumulative Duration(累计持续时间) - 在整个跟踪或选定的跟踪片段中,状态变量的累计持续时间。例如,动物In zone(在区域内)花费的时间。
Cumulative Duration(%) - Cumulative Duration除以:
- 如果您没有定义时间仓 - 跟踪的持续时间(这相当于自变量的记录持续时间,而不是试验持续时间)。这也是当您定义每个区域的嵌套间隔或结果时遇到的情况。
- 如果您定义了时间仓(478页) - 定义一个时间仓的持续时间。它被表示为百分比。
Cumulative Duration within Nesting(嵌套内的累计持续时间)(%) - Cumulative Duration(累计持续时间)除以:
- 如果您计算每个区域的结果(430页) - 动物在该区域内的总时间。
- 如果您定义嵌套的跟踪片段(444页) - 定义跟踪片段的总持续时间。
- 如果您定义时间仓(第478页) - 定义一个时间仓的持续时间。
- 如果您结合以上三个的任何几个 - 所有的选择标准共享时间段的持续时间(每个标准的时间段使用AND逻辑相结合)。
它被表示为百分比。
Frequency(频率) - 一个状态出现的总次数(仅适用于状态变量)。
Latency to First(首次延滞) - 从跟踪(或时间窗口)开始到行为第一次出现的时间(例如,跟踪上动物第一次在一个区域内的时间)。
Latency to Last(最后延滞) - 从跟踪(或时间窗口)开始到行为最后一次出现的时间。
Mean(均值) - 对于数值变量,如移动距离或速率,所有单样本的变量值总和除以样本数。对于状态变量,如在区域内、运动和行为,状态出现的持续时间总和除以状态出现的次数。
Minimum(最小值) - 最小的变量值。
Maximum(最大值) - 最大的变量值。
Number of samples(样本数) - 即该变量的有效值的总数(仅适用于数值变量)。
Standard Error(标准误差) - 标准偏差除以样本数的平方根。
Standard Deviation(标准偏差) - 均值的样本标准偏差,由下公式定义:
x – x
s = --------------------------
N – 1
其中:
- x是单个变量的值,并且x是变量的均值;
- N等于:
对于数值变量,如移动距离或速率,样本数用于计算均值;
对于状态变量,如在区域内、移动性和行为,状态发生的次数用来计算均值(例如,当受试者逗留一个区域4次,则N = 4)。
Total(总计) - 所有值的总和。
Variance(方差) - 标准偏差的平方。
注释
并非所有列出的统计数据可用于每一个因变量。要查看一个特定变量的统计数据列表,在Selected Dependent Variables(选择的因变量)下方双击其名称,然后点击Trial Statistics选项卡。
Latency(延滞)和Cumulative duration的值只能是采样间隔(= 1/采样率)的倍数。
在一个Trial Control(控制)条件下使用的变量是基于该条件实施的时间,而不是从跟踪开始的时间。例如,如果您根据Latency to first定义一个条件,延滞从条件实施的时间开始计算。如需了解更多信息,请在您的安装DVD上参阅EthoVision XT的Trial and Hardware Control(控制) Manual(试验和硬件控制手册)。
要添加或删除一个因变量的统计数据,在Selected Dependent Variables下方双击该变量,然后更改您的选择。
组统计数据
这里“组”是指在数据配置文件的一个特定的Result(结果)框中所有被选择的跟踪(详见第440页)。
Group mean(组平均值) - 对于每个组所计算的试验统计数据的平均值。如果您选择Group mean(组平均值),以下参数是可用的:
- Standard Deviation(标准偏差) - 对各个组计算的试验统计数据的样本标准差。
- Standard Error(标准误差) - 标准偏差除以用以计算标准偏差的跟踪数的平方根。
5 Number Summary(五数概括法) - 对于每个组的试验统计数据,Minimum(最小值)、Lower quartile(下四分位数)、Median(中位数)、Upper quartile(上四分位数)和Maximum(最大值)计算出来。
用于计算四分位数的方法是N+1基插值,它也被用于SPSS中。如果样本大小低于3,下四分位数与最小值相同,而上四分位数与最大值相同,在SPSS中也是这样。
当您只选择标准偏差、标准误差或方差作为试验统计数据时,组统计数据是不可用的。
如何实现…
改变一个因变量的属性
您可以在任何时候改变一个因变量的属性,例如再增加一个统计数据。接下来,重新计算统计数据。
在分析配置文件中
1. 打开其中包含您想要更改的因变量的分析配置文件。
2. 在Selected Dependent Variables下方双击该因变量,或者右击该因变量,然后选择Edit(编辑)。
3. 改变变量的属性。
4. 从Analysis(分析)菜单中选择Results(结果)、Statistics和Charts,然后按下组件工具栏的Calculate按钮。
在Analysis 结果中
1. 在结果表格中,右击因变量的标题,然后选择Properties(属性)。
2. 改变变量的属性。
3. 更新分析结果:从Analysis(分析)菜单中选择Results(结果),然后选择Statistics和Charts或者按下组件工具栏的Calculate按钮。
有关变量属性的详细信息,请参阅第20章的“如何对因变量指定部分”。
计算一个因变量的多个实例
您可以添加一个因变量的多个实例到分析配置文件。当您想要比较不同设置对同一个因变量的影响时(例如,不同的移动性阈值),这是很方便的。
1. 打开包含该因变量的分析配置文件。
2. 在Selected Dependent Variables下方右键点击该因变量,然后选择Duplicate(复制)。
3. 结果 - 一个新的行被附加在Selected Dependent Variables(选择的因变量)下方。
4. 设置您对因变量的新实例要求的属性(参见上文)。
一个因变量的其他实例以累进的数字命名(例如,移动距离2,移动距离3,等等)。您可以重新命名这些变量(参见第下文)。
重命名一个因变量
1. 在Selected Dependent Variables下方,右击该变量的名称,然后选择Rename(重命名)。
2. 键入新的名称,然后按Enter键。
从您的文件中删除一个因变量
从一个文件中删除一个因变量,在Selected Dependent Variables下方单击该变量的名称,并按下Delete键,或右击该变量的名称,然后选择Delete。
19.2 统计结果
Trial Statistics(试验统计数据)选项卡为每个试验分别提供统计数据。Group Statistics(组统计数据)和Charts(图表)选项卡显示您在Data Profiles(数据配置文件)中定义的试验组的汇总统计数据。
试验统计数据
点击Trial Statistics选项卡。
在Trial Statistics表格中,每一行对应一个在某一特定的试验过程中一个活动场中跟踪的受试者(参见图19.1)。
行标题(图19.1中的A)告诉您一个特定的单元格所对应的Selection Result(选择结果)(Data(数据)文件中Result containers(结果容器)的名称)、Trial(试验),Arena(活动场)和Subject(受试者)。
请注意,一个Trial可以包含一个或多个Arenas,而且一个Arenas可以包含一个或多个Subjects。
图19.1 Trial Statistics的一个实例。A - 对于选择结果、试验、活动场、受试者和考虑区域的标题。B - 对于自变量的标题(在这里,显示了一个自变量)。Ç - 对于因变量的标题,它们的统计数据和单位。 D - 包含B项下自变量的值的单元格。E - 对于A项下每个项目,包含C项下一个因变量的统计数据的单元格。
为显示/添加行和列,请参阅550页的显示和隐藏统计数据。
其他的行标题:
- 如果在您的Data Profiles(数据配置文件)中,您选择每个时间仓的Results(结果)(参见第478页),一个标题被添加为一个特定行的时间间隔(例如,0:01:00-0:02:00)。
- 如果在您的Data Profiles(数据配置文件)中,您选择每个区域的Results(结果)(参见第430页),该区域的名称被显示在列上,加上在那些区域中的身体点(参见图19.1的一个实例)。
列标题(在表的上方)被分为两部分:
- Independent Variables(自变量)(用阴影单元格;参见图19.1的B) - 列出关联一个结果的自变量。
- Dependent Variables(因变量)(图19.1中的C) - 列出对应于一个结果因的因变量和统计数据。因变量和统计数据被选择在您所用于运行分析的Analysis(分析)文件中。
组统计数据
在Group Statistics表格中,每一行对应于一个Data文件中定义的Result containers(结果容器)。该行中报道的统计数据是对您Analysis(分析)文件中的因变量而计算的,以及在Result containers(结果容器)中选择的所有试验、活动场和受试者。
注 - 如果您使用默认的Data文件,所有的试验被分组。Group Statistics & Charts表格显示了所有试验的汇总统计数据。
要查看此表,单击Group Statistics & Charts选项卡。
在下面的实例中,Data文件包含两个Result containers(结果容器):结果1为处理的受试者,结果2为对照组。已经用Filter框创建了组,每一个组选择自变量Treatment、Control或Treated的一个值。
图19.2 四条轨迹已根据自变量Treatmen、Control或Treated进行分组。每个Result containers(结果容器)包含两条轨迹。
Group Statistics & Charts表格看起来像这样:
图19.3 在Group Statistics & Charts表格中,每个Result containers(结果容器)的统计数据被计算。结果1包含标记为Treated的轨迹;结果2包含标记为Control(控制)的轨迹(与图19.2比较)。
另外,对于表格中的每一个因变量均自动创建一个图标。参见第555页。
如何读取组统计数据
统计数据应按照如下读取:[较高级别的标题]的[较低级别的标题]为[单元格内的值]。例如:
对于结果1,每个试验的总移动距离的平均值是415.3厘米。
N是用于计算该因变量的组统计数据的轨迹数量。
当您以每时间仓和/或区域定义结果时,组统计数据被分成多行。
在默认情况下,用户自定义的自变量将显示在表格中。要显示更多的自变量,请单击Show/Hide(显示/隐藏)按钮,并选择Independent Variables。
如果一个组中的轨迹有一个自变量的不同值,对于该组将显示文本[多个值]:
如何添加和删除统计数据
对于您要添加或删除的统计数据,右键单击其因变量的任何一个列标题,并选择Properties(属性)。在Trial Statistics和Group Statistics下方选择您需要的统计数据。
如何计算组统计数据
对于大多数因变量,组平均值是在Trial Statistics中报告的因变量的算术平均值。对于角度变量,如前进、头向点和头部方向(但不适用于转角),则使用圆形统计数据。
组统计数据不加权。例如,对于试验1总的移动距离为100厘米,而试验2是200厘米。由此产生的组平均值为150,与每个轨迹由多少样本组成无关。
同样,组标准误差、标准偏差和5数概括法(最小值、第一四分位数、中位数、第三四分位数和最大值),都是从Trial Statistics中报告的因变量的单个值计算得出。
注释
在Group Statistics & Charts中显示的因变量是在当前活动性的Analysis(分析)文件中所定义的因变量。
在Group Statistics & Charts中显示的统计数据是在Group Statistics下所选择的当前活动性的Analysis(分析)文件中的统计值。组统计数据始终是集中趋势的测量,无论是均值(用标准偏差和/或标准误差)还是5数概括法(最小值、第一四分位数、中位数、第三四分位数和最大值)。例如,您无法计算逐试验Total distance moved(总移动距离)的总和。
对于所有试验统计数据,除标准误差、标准偏差和方差,组统计数据可以计算得出。例如,您无法计算一个变量的试验标准偏差的组平均值。
关于创建轨迹组的更多信息,请参见第440页。关于组统计数据,请参见第542页。
19.3 自定义统计结果
显示和隐藏表格标题
通过显示/隐藏表格的标题,您不会改变表格的主要结构。例如,如果您选择删除活动场的标题,您仍然可以看到每个活动场中获得的统计数据。要删除统计数据,请参阅下面的显示和隐藏统计数据。
要显示或隐藏一个标题,单击组件工具栏上的Show/Hide(显示/隐藏)按钮,并确保在Column Headers(列标题)或Row Headers(行标题)下方的相应选项分别被选择或取消选择。
范例
在该实例中,您要删除一个名为Result 1的Selection Result(选择结果),因为那是您的Data Profiles(数据配置文件)中唯一的Selection Result。
解决方案 - 单击Show/Hide(显示/隐藏)按钮,然后是Row Headers,并取消选择Selection Result。
注释
如果您取消选择Independent Variables(自变量),包含自变量的值的列将被隐藏。
如果您取消选择Trials(试验)、Arenas(活动场)或Subjects(受试者),多个试验、活动场和受试者的统计数据不会集中在一起。
如果您从Column Headers中取消选择Detail Label(详细信息标签),那么用于计算因变量的身体点或区域名称被删除。例如,从因变量移动距离的标题中删除中心点:
如果您从Column Headers中清除Unit(单位),则测量单位(与在Experiment Settings中定义的一样,参见第105页)将被隐藏。
如果您取消选择列标题Statistic,或行标题Selection Result,这些标题在试验和组统计数据中均不会显示。
当您导出统计数据时,您可以交换您表格中的行和列(第568页)。
显示和隐藏统计数据
按照这个程序显示/隐藏统计数据。如果您只想删除表格标题,参见上述部分。
1. 单击组件工具栏上的Show/Hide(显示/隐藏)按钮,并选择相应的统计数据类别。
1. 要在表格中显示结果,在出现的窗口中,请确保您要在表格中出现的项目已被选中。
2. 要隐藏结果,取消选择您不希望在表中出现的项目。
2. 点击“OK(确认)”。
示例1
一些统计数据是在多活动场的设置计算的。您要删除试验3的统计数据,并且所有活动场2的统计信息。
单击Show/Hide(显示/隐藏)按钮,然后是Trials(试验),并清除Trial 3。
接下来,再次单击Show/Hide(显示/隐藏)按钮,选择Arenas并清除Arenas 2。
结果 - 试验3和活动场2的行表格中删除。
示例2
一个Trial Statistics表格显示您的用户定义的变量值:Subject ID(受试者ID)、Treatment level(处理水平)等等。您要删除Subject ID并添加系统变量Start Time(开始时间)到表格中。
解决方案 - 点击Show/Hide(显示/隐藏),然后是Independent Variables,选择Start Time并清除Subject ID。
结果 - 受试者ID的列从表格中删除。
注释
您也可以通过改变因变量的属性显示/隐藏统计数据。右键单击您表格中的因变量标题,然后选择Properties(属性)。做出您所需要的更改,并重新计算统计数据,以刷新表格。
若要为试验、活动场和受试者计算组统计数据,在Data文件中建立第一个组(440页)。
如果您在已经创建您的统计数据结果并重新做了计算以后,添加一个用户定义的变量到您的Trial List(试验列表)(参见第256页),那么结果不包括新的变量。
您必须单击Show/Hide(显示/隐藏)按钮,选择Independent Variables,然后选择新的用户定义的变量。
如果您希望添加一个新的Dependent Variable(因变量),在Analysis(分析)文件中操作(参见第538页),然后重新运行计算。
对行和列标题排序
要对行和列标题排序,右击一个属于您想排序的类别的标题,并选择Sort Ascending(升序排序)或Sort Descending(降序排序)。
范例
要排序因变量的列,请右击该因变量的标题,然后选择合适的Sort(排序)选项。
结果 - 因变量的列相应地被排序。然而,在较低水平的列,例如统计数据(参见上图),不是在每个因变量的列中都被排序。
注释
当您排序列标题时,您不会将包含在这些列中的单元格进行排序。如果您要排序单元格,请参阅下一节。
当您通过类别排序时,在表格的较低和较高水平的类别没有被排序。
当您导出统计数据时,您可以交换您表格中的行和列(第568页)。
参见第568页的程序,可导出到统计程序中进行分析,如SPSS。
要排序组统计数据,右键单击最左侧的列,然后选择Sort Ascending或Sort Descending。
您不能改变5数概括法统计数据的顺序。
排序单元格
要排序单元格,右键单击其中一个包含您要排序的值的单元格,并选择Sort Ascending或Sort Descending。
范例
您要根据自变量Treatment Level的值排序以下表格,通过这样的方式,Control subjects(对照受试者)结果出现在顶部。
解决方案 - 右键单击其中一个Treatment单元,并选择Sort Ascending。
结果:
19.4 组图表
阅读图表
图表是从Group Statistics & Charts表格自动生成的(参见第545页),并显示在屏幕的底部。它们被分组到标签页上(参见图19.4)。
图19.4 图表示例:对因变量Distance moved(此处显示在上部)、Velocity和In zone(在其它两个标签页上)产生的图表。该图表中,每个类别在水平轴(阶段1和阶段2)上包含两个Data系列(控制组和处理组)。
Chart (图表)选项卡
每个标签涉及一个在Analysis Profile(分析配置文件)中定义的因变量。
一个标签可能包含一个或多个图表,根据在Trial Statistics下方被指定为因变量的统计数据的多少。然而,图表不会为试验统计数据的Standard Deviation、Standard Error和Variance而创建。
注释
在EthoVision XT中的图表具有有限的格式化选项,并且主要是为了检查目的。如果您希望制作一份图表以用于出版,那么导出统计数据表到Excel或统计程序。
如果您删除一个因变量,随后再将其添加到Analysis(分析)文件中,新图表的属性将被重置为默认值。
图表设置可按照每个数据文件和分析文件的组合进行存储。如果您制作一份数据/分析文件的精确副本,由此产生的图表具有默认设置。
当指定Results per time bin(每个时间仓结果)和Results per zone(结果/区域)时:
- 时间仓总是位于图表的横轴上。
- Results per zones(结果/区域)可以在横轴上显示,或作为数据系列。
- 如果您同时指定时间仓和每个区域的结果,那么时间仓显示在横轴上而区域统计数据作为数据系列。
自定义图表
要自定义图表,请执行下列操作之一:
双击图表。
右键单击图表,然后选择Chart Properties(图表属性)。
单击Edit Chart Properties(编辑图表属性)按钮(如果在同一标签中有多个图表,默认是选择第一个。要自定义另外一个,先点击您要编辑的图表)。
要对同一标签中的所有图表采用相同的属性,在一个图表中进行更改,然后单击Apply to All(应用到全部)。
图表类型、大小和标题
单击Chart Properties窗口中的图表。
图表类型 - 默认情况下创建条形图,但是:
- 如果您定义时间仓 - 折线图。
- 如果您指定Group Statistics中的5数概括法 - 箱须图。从列表中选择不同的类型(如果适用)。
图19.5 Chart Properties窗口中的图表页。
图表宽度 - 移动滑块或单击箭头按钮选择所需的宽度(范围50-500)。
要更改图表的宽度,您也可以拖动图表右侧的垂直线。
要更改图表的高度,拖动图表窗口的上缘。
显示图表标题 - 输入您所需要的标题。默认值是[因变量的名称] - [统计数据的名称]。
在图表中排列数据系列
在Chart Properties窗口中单击Data selection(数据选择)。
说明符 - 指定因变量的可以是身体点(例如,对于移动距离)、受试者、变量状态(例如,对于机动性的机动的、不机动和高度机动)、手动评分的行为(对于修饰行为,修饰和不修饰),或者其组合(例如,鼻点接近受试者2的中心点)。
选择您需要的说明符。
Data Series(数据系列) - 横轴上各类别用数据系列(请参阅图19.4和图19.6中数据系列示例)。
- 如果您选择Specifiers(说明符),对于横轴上的每个类别,您将获得与选定说明符一样多的数据系列。“说明符”即您在“分析”配置中选定的选项。示例1:您具有两个受试者(Control(控制)和Treated),并在“分析”配置中选择Relative movement(相对运动),并选择体位点,其中为“行动者”选择Nose point,
为接收者选择Tail base。相对运动图表说明符:Moving to/Nose point/Control(控制)-Tail base、Moving from/Nose point/Control(控制)-Tail base、No movement/Nose point/Control(控制)-Tail base等。
示例2 - 您跟踪一只动物的中心点,然后指定区Center(中心)和Border(边界),并在Analysis Profile(分析配置文件)中选择因变量In zone(区域内)。In zone图表说明符:Border/Center-point和Center/Center-point。
- 如果您选择Results(结果),您会得到与组合[Result containers(结果容器)]*[说明符]同样多的数据系列。Results(结果)为您的Data Profiles(数据配置文件)的Result containers(结果容器)名称。
- 如果您选择Results/Zones(结果/区域),您会得到与组合[Result containers(结果容器])*[Zones selected in Results per zone in the Data profile(数据配置文件中各区域结果中的选定区域)]*[说明符]同样多的数据系列。
- 如果您选择Zones,您会得到与组合[数据配置文件中Results per zones(结果/区域)中选定区域]*[说明符]同样多的数据系列
- 如果您选择一个自变量,您会得到与[自变量值] * [说明符]同样多的数据系列。
仅一个类别或自变量唯一识别各组时,方列出该类别或自变量。例如:如果一组中跟踪(您的Data Profiles(数据配置文件)的结果容器中选择)具有两个或多个不同“处理水平”值,该变量将不会显示在列表中。在这种情形下,Group Statistics表显示[多重值]在标题内。
作为数据系列,选择您希望在该图例中看到的类型。
Horizontal axis(横轴) - 在横轴上选择需要的类型(例如:图19.4中Phase和图19.6中Treatment level)。
- Results(结果) - 为了在Data Profiles(数据配置文件)中定义组为类型。
- 一个自变量 – 为了使诸如treatment levels或者Dosage values作为类型(但请参阅上面注释)。
- Zones或者Results/Zones(结果/区域)(适用时)。
- 当您在Data Profiles(数据配置文件)中定义Time bins(时间仓)时,在默认情形下选择Time bins(时间仓)。
为了结合两个自变量,作为Data series(数据系列)选择一个自变量,并作为Horizontal axis(横轴)选择另一个自变量(请参阅图19.6)。
图19.6:在一个图表中配置两个自变量(Treatment level和Phase)。
Error bars(误差条) - 当您要绘制标准偏差/标准误差作为误差条时,选择Show error bars。
仅在Group Statistics选项卡下为该因变量选择统计数据时,该选项才可用。为了添加统计数据,右击Group statistics and Charts选项卡中的因变量标题,然后点击Properties。点击Group Statistics,并选择您需要的统计数据。
排序图表元素
在Chart Properties窗口中,点击Data sort order。
在此,您可以为横轴和数据系列改变类型排序。
选择Alphabetical(升序或降序)或Manual(点击一个类型,然后点击箭头按钮将其向上/向下移动)。
颜色、图案和条宽度
在Chart Properties窗口中,点击Series format。
选择Color fill或Pattern fill。
在Series选项下,找到您需要改变其颜色/图案的数据系列。点击Fill选项下方单元,并为该数据系列选择颜色/图案。
仅您选择Bars或Box and whiskers作为图表类型时,Pattern fill才可用。
对于bars和box-and-whiskers charts图表,您可以设置:
图表宽度 - 移动滑块或单击箭头按钮选择所需的宽度(范围0-100)。
Gap between bars(条之间的间隙) - 移动滑块或点击箭头按钮,选择相邻条之间所需的间隙(范围0 - 100)。
轴、网格线和图例
在Chart Properties中,点击Axes(轴)和Legend(图例)。对于Vertical axis(垂直轴):
选择Display vertical axis title,然后输入新标题。默认标题为[试验统计名称] [单位]。
随后转到Scale min和Scale max,自动设定纵坐标最小值和最大值(Auto),或者选择Fixed,并输入您所需的值。
选择Display gridlines(显示网格线)
对于Horizontal axis(横轴):
选择Display vertical axis title,然后输入新标题。默认标题为作为横坐标选定的类别名称(参阅第558页)。
对于Legend(图例):
选择Display legend。
该图例列出说明符和在Data series下所选项目的可能组合,用“/”隔开。
将更改应用到其他图表
在Chart Properties窗口底部处,点击Apply to All。这将复制该设置到该选项卡上的所有图表,而不是在其他选项卡上。
重置默认图表
在Chart Properties底部处,点击Reset to Default。这将重置目前图表为默认值,而不是其他图表。
注释
如果您从Show/Hide(显示/隐藏)菜单中取消选择一个元素,该元素将从统计表中删除,而不是从该图表中。
为了从图表中删除一个统计值,右击该表中因变量标题,然后点击Properties。点击Group Statistics,并取消选择该统计值。
导出图表
您可以每次导出一张图表。为了作为一个图像文件导出一张图表,请执行下面操作之一:
右击该图表,然后选择Export Chart(导出图表)。
点击该图表,然后点击该图表上方的Export Chart(导出图表)按钮。
默认文件名与图表标题相同。
四种格式可供选择:便携式网络图像格式(*.png)、JPEG文件(*. jpg)、Windows位图(* .bmp)和图形交换格式(* .gif)。
为了将图表复制到外部程序,右击该图表,然后选择Copy,将其粘贴到其他程序。
19.5 分批统计计算
当处理大型数据集时,在多线程中使用EthoVision XT执行计算非常有用,每个线程均具有一个特定组合,包括跟踪平滑设置、数据选择和因变量。
每个分析线程基于三个配置文件的组合:
Track Smoothing(跟踪平滑)配置文件(用于平滑跟踪和筛选干扰)。
数据配置文件(待分析的数据集)。
分析配置文件(因变量及其统计数据)。
当您执行批量数据采集时,将这与批量统计计算相结合同样非常有用,以便在最后一次尝试采集结束后该分析自动启动。如需了解如何指定该操作,请参阅第332页。
批量统计计算可能需要大量磁盘空间,尤其当您使用大量跟踪时。在备份一个试验之前,确保删除不必要文件,以便创建一个更小备份文件。如需了解更多信息,请参阅第648页上“备份一个试验”。
程序
1. 确保需要使用的Track Smoothing(跟踪平滑)配置文件、数据配置文件和分析配置文件定义在“资源管理器”中。
2. 在Experiment Explorer(实验浏览器)中,在Results(结果)选项卡下,点击Statistics & Charts,或从Analysis(分析)菜单中选择Results(结果),然后选择Statistics & Charts。
3. 点击Batch按钮。
Batch Calculation窗口打开(请参阅图19.7)。
4. 在Batch Calculation窗口中,执行下面操作之一:
- 如果您需要对Track smoothing(跟踪平滑)配置文件、数据配置文件和分析配置文件的所有组合执行批量计算,请点击Add all。
- 如果您对这些配置文件的特定组合感兴趣,选择您需要使用的配置文件的组合,然后点击Add,并对您需要的所有组合重复此步骤。
为了最大限度地减少处理时间和这些结果占用的磁盘空间,确保下面情形:当您选择Add all时,试验中Track smoothing(跟踪平滑)配置文件、数据配置文件和分析配置文件为您需要用于分析的文件。移除任何重复或不感兴趣的配置文件。
为了删除一个配置文件组合,点击列表中的该组合,然后点击Delete。为了选择多个组合,请按住Ctrl键,同时点击每个组合。
5. Batch Calculation窗口列出用于计算的选定组合(图19.7)。
图19.7:在选择两个数据配置文件和两个分析配置文件组合之后的Batch Calculation窗口。
6. 当您准备就绪时,点击Calculate。为了检索某个特定配置文件组合的结果,在该工具栏内,从列表中选择该组合。
7. 为了导出结果,打开您需要导出的表格(参阅前面步骤),然后点击Export Data(导出数据)按钮,或从Analysis(分析)菜单中选择Export(导出),然后选择Statistics。
您可以一次导出一个结果表。如需了解更多信息,请参阅下文。
19.6 导出数据和统计值
为了导出数据,四个选项可用:
Exporting raw data and dependent variables(导出初始数据和因变量) - 为了导出X和Y坐标、受试者面积以及每个样本的因变量值(包括手动评分数据)。
请参阅下文
Exporting statistics(导出统计数据) - 为了导出统计表。
→请参阅第568页
Exporting the manual scoring log(导出手动评分记录) - 为了导出手动评分数据到一个文本文件,该文件用于导入The Observer XT。
→请参阅第567页
Exporting the GLP log files(导出GLP日志文件) - 您可以导出通用与试验日志文件。
→请参阅第662页
如果您需要导出数据到Microsoft Excel 2003或更低版本,文件行限制至65536行。如果由于大量样本导致原始跟踪数据超过该限制要求,将数据导出到文本文件(*.txt),并在另一个程序(如SPSS)内打开该文件。
导出跟踪数据和因变量
通过使用该选项,您也可以按照相同格式作为其他因变量导出手动评分数据,即每个时间点(样本)接收该行为的一个值(“Rearing”或“Not Rearing”)。另一方面,如果您需要导出手动评分行为到一个更简洁格式(例如:5.12s Rearing或5.88s Not Rearing),或者您需要将其导出到Observer XT,然后选择Exporting the manual scoring log(参阅第567页)。
1. 在Experiment Explorer(实验浏览器)中,在Analysis Profile(分析配置文件)选项卡下方,确保Analysis Profile/Track Smoothing Profile/Data Profile(分析配置文件/跟踪平滑配置文件/数据配置文件)(指定您需要导出的因变量)呈蓝色高亮显示。
如果并非如此,请右击您需要的分析配置文件,并选择Set as Current。
2. 在Analysis(分析)菜单中,选择Export(导出),然后选择Raw Data,或者在Experiment Explorer(实验浏览器)中,点击Analysis-Export(导出)选项卡下方Raw Data。
3. 选择Track & dependent variables(跟踪和因变量)。
4. 点击Browse,进入Destination folder(目标文件夹),然后导航至您需要保存导出文件的位置。
5. 在File Type选项卡下,选择下面选项之一:
- Excel – 为了作为Excel文件导出数据(*.xls或*.xlsx,这取决于电脑上的Excel版本)。
- Unicode text(default) - 为了作为文本(*.txt)文件导出数据,根据Unicode字符集。Unicode为支持世界上大多数语言的标准,包括中文。
- ANSI text – 为了作为文本文件导出数据,根据ANSI字符集。仅在您将打开导出文件的应用程序不能处理Unicode字符集时,方可选择该选项。
对于文本导出格式,在Delimiter field中,输入您需要用于分隔导出文件每列之间的字符。
6. 点击Start export。
注释
如果您导出到文本,每个跟踪数据作为一份单独文件导出。每个文件名具有唯一性,并且由下面元素组合(按顺序排列):导出类型(Track、Manual Scoring、Trial Control(控制)或Hardware,这取决于您的选项) - 试验名称 - 试验编号 - 活动场名称 - 受试者名称
例如:Raw Data-Open Field-Trial 1-Arena 1-Subject 1.txt
在早期EthoVision XT版本中,“纯文本”文件类型与“ANSI文本”相同。
如果您导出数据到Excel,该文件包含一个试验的所有跟踪。该文件名称具有唯一性,由下面元素组成:原始数据(独立于导出类型) - 试验名称 - 试验编号。
例如:Raw Data-Plus Maze-Trial 1.xlsx。
每个受试者数据写入工作表中的一个单独选项卡,命名如下:导出类型(Track、Manual Scoring、Trial Control(控制) 或Hardware,这取决于您的选项) - 活动场名称 - 受试者名称。
当您用MS Office 2007打开*.xls文件时,可能会出现一条警告信息(“文件格式与该文件扩展名所指定的格式不同”),当您接下来点击Yes时,文件打开(无问题)。
如果您多次导出相同数据到同一位置,EthoVision在该文件名的末尾附加一个数字:(1)、(2)等等。
推荐的文件位置为Export Files文件夹,该文件夹位于您的试验文件夹中。
为了导出因变量,无需计算统计数据,因为统计结果显示在屏幕上。
导出值具有可变小数位,这取决于整数位。导出值的总有效数位始终为6(例如:1.23456或1234.56)或7(如0.123456,当无符号的数值小于1时)。
对于体位点缺失坐标和无法为一个特定样本计算的因变量值,两者均作为“-”导出。
试验时间和记录时间之间的区别 – 试验时间即自试验开始(基本上,当您点击绿色Start按钮时)之后经过的时间。记录时间即指自跟踪开始之后经过的时间。如需了解试验与跟踪相关详细信息,请参阅第187页。
如果您需要导出分析配置文件中所定义的Trial Control(控制)(试验控制)事件和状态,请选择Track & dependent variables(参阅第654页)。例如:为了导出状态“from Cue light on To Subject in Feeder zone”。
该状态作为0s和1s(0 = 状态未激活,1 = 状态激活)系列导出在导出文件的相应列中。
如果您需要导出Trial Control(控制)事件和状态,并带其自身的时间戳记(例如:6.8 s-Cue light on-Activated),请选择Trial Control(控制) log。详细信息请参阅第654页。
如果您需要作为一份单独文件导出完整的硬件设备事件日志,请选择Hardware log。请参阅EthoVision XT试验与硬件控制手册(本手册位于您的安装DVD上)。
导出手动评分记录
导出手动评分记录意味着手动评分数据将保存到一个文件,该文件具有下面结构:
时间戳记 – 受试者 - 行为 - 事件类型(启动或停止),
例如:
6.8 – 受试者1 – 梳洗头部 – 状态开始
8.12 – 受试者2 – 梳洗头部 – 状态停止
1. 在Analysis(分析)菜单中,选择Export(导出),然后选择Raw Data,或者在Experiment Explorer(实验浏览器)中,点击Analysis-Export(导出)选项卡下方Raw Data。
2. 确保选中Manual scoring log。
3. 选择导出格式。如果您需要导出数据到Observer XT,请选择Plain text,然后选择分号(;)作为Delimiter(分隔符)。
4. 点击Export。
如需了解更多选项,请参阅第564页。
注释
如需了解如何导入数据到Observer XT,请参阅第657页。
如果您导出数据到Excel,手动评分数据将存储在一份单独Excel工作制表中。该制表命名为Manual scoring-[活动场名称]。
如果您导出数据到纯文本文件,不同活动场的数据将导出到不同文件中。
如需了解文件名和格式相关详细信息,请参阅第566页。
导出统计数据
确保您的统计结果打开在屏幕上,并按要求显示布局。如果表格布局与用于承载导出结果的程序不匹配,请执行适当调整(参阅第544页)。
图19.8 - 导出统计数据。
1. 在Analysis(分析)菜单中,选中Export(导出),然后选中Statistics,或者在Experiment Explorer(实验浏览器)中,点击Analysis-Export(导出)选项卡下的Statistics(统计)选项。
2. 在Export(导出)选项卡下,选择导出Trial Statistics或Group Statistics(详情请参阅第544页)。
3. 点击Browse按钮,选择用于存储导出文件的位置。建议您将导出文件储存在Export Files文件夹(在试验文件夹内)中。
4. 在File Type选项卡下,选择一个可用格式(参阅第565页)。您还可以使用附加选项:
Swap rows and columns(交换行和列) – 如果统计程序需要,请选中该选项。
Merge column headers(合并列标题) - 如果您需要导出数据到SPSS,请选中该选项。
5. 点击“OK(确认)”。
注释
导出文件的名称为Statistics-[试验名称]。如果多次导出结果到同一个位置,EthoVision将在文件名末尾添加一个数字:(1)、(2)等。
导出文件仅包含显示在该屏幕内目前分析结果上的行和列。未导出隐藏的行和列(参阅第550页)。
无法计算的统计数据用单元格(例如:在一个区域内从未被发现的一个受试者的速度)将导出为“0”。
如果已执行批量统计计算,在导出之前,应打开所有结果表。为了检索某个特定配置文件组合的结果,在该工具栏内,从列表中选择该组合。
特定程序用导出设置
SPSS
推荐格式:Text或Excel。还需要选中Merge column headers选项。网站:http://www.spss.com/spss
如需了解如何导出统计数据到SPSS,请参阅第656页。
Systat
推荐格式:Text或Excel。
各用例应写入在同一行内。
分隔符(适用于文本文件):空格或逗号。网站:http://www.systet.com。
SAS
推荐格式:Text或Excel。
对于文本文件:如果使用空格以外的分隔符,应使用DELIMITER选项以指定文本分隔符。
对于Excel文件:通过使用PROC IMPORT程序(带SHEET选项),指定导入工作表。通过使用GETNAMES选项,读取工作表第一行中的变量名。
此外,您可以使用File菜单中的Import Wizard(然而,当反复使用时,可能会需要较长时间)。
网站:http://www.sas.com
Genstat
推荐格式:Text或Excel。
应按照矩形格式布置数据,并且1列布置1个变量。网站:http://www.vsni.co.uk/software/genstat。
Statistica
推荐格式:Text或Excel。
此外,您可以从EthoVision XT结果表中复制结果,并将其粘贴到STATISTICA文件中。
网站:http://www.gbstat.com。
GB STAT
推荐格式:Text或Excel。
对于Excel文件,可以导入数据表第一行中的变量名。
对于Text文件,必须知道变量数量。字母信息将跳过,但嵌入的数字信息将作为数据值获取。
GB STAT可能会译错特殊字符和日期。网站:http://www.gbstat.com。
第20章
Detail中的因变量
20.1 距离和时间 572
移动距离和速度。
20.2 位置 575
区内、到一个区域/点的距离、区域过渡、相对于某点的移动方向。
20.3 路径形状 584
移动方向和转角、角速度、头部方向和蜿曲。
20.4 个体行为 597
运动、流动、身体伸长、旋转和相对于某个区域的移动方向。
20.5 社会行为 612
两个受试者之间的距离、接近度、相对和加权运动。
20.6 手动评分行为 625
定义在Manual Scoring Settings(手动评分设置)中的所有行为。
20.7 试验控制 627
“试验控制”状态和事件。
20.8 老鼠行为识别 632
使用“老鼠行为识别”功能检测到的行为。
20.9 其他 640
活动性分析。
如果您仅安装下面附加模块之一:Multiple body points、Trial and Hardware Control(控制)、Social Interactions或Rat Behavior Recognition,仅部分因变量可用。
20.1 距离和时间
移动距离(参阅下文)
速度(参阅第573页)
移动距离
定义
从先前样本至目前样本期间受试者的中心、鼻尖点或尾基点所移动的距离。该变量也称为“旅行距离”。
移动距离的计算公式为:
DMn =
Xn – Xn – 1
+Yn – Yn – 1
其中,DMn = 移动距离(从样本n-1至样本n),Xn-1和Yn-1 = 样本n-1处基准点(中心、鼻尖或尾基)的X和Y坐标,Xn和Yn = 样本n处基准点(中心、鼻尖或尾基)的X和Y坐标。
在Distance moved窗口中,点击Subject选项卡,指定需要计算的体位点“移动距离”。
如何指定Distance moved(移动距离)
1. 点击Distance moved旁边的Add按钮(请参阅第538页),然后点击Body points选项卡,并选择您需要进行移动距离计算的体位点。在默认情形下,选中Center-point(中心点)。
2. 点击Trial Statistics选项卡,并选择距离统计数据(详情请参阅第540页)。
3. 可选 - 点击Group Statistics选项卡,并为跟踪组选择统计数据(详情请参阅第542页)。
4. 点击Add(添加)。
如果您的试验设置为Only center-point detection或Color marker tracking,Body points选项卡将缺失。计算基于中心点。
如需了解采样率和采样缺失如何影响“移动距离”,请参阅第574页上的备注。
应用
“移动距离”常用作活动性的通用量度。也可以用作计算其他参数的依据,如速度(参阅下文)。
速度
定义
受试者的基准点(中心、鼻尖或尾基)所移动的距离/单位时间也称为“线速度”、“移动速率”和“运动速度”。
速度等于移动距离(计算公式请参阅第572页)除以一个样本与前一个样本之间的时间差:
其中,Vn = 样本n处的速度(以“试验设置”中定义的单位表示),DMn = 样本n处的移动距离。
如何指定Velocity(速度)
1. 点击Velocity旁边的Add按钮(通用规程请参阅第538页),然后点击Body points选项卡。选择您需要进行速度计算的体位点。在默认情形下,选中Center-point(中心点)。
2. 点击Trial Statistics选项卡,并为速度选择每次试验统计数据(详情请参阅第540页)。
3. 可选 - 点击Group Statistics选项卡,并为跟踪组选择统计数据(详情请参阅第542页)。
4. 点击Add(添加)。
如果您的试验设置为Only center-point detection或Color marker tracking,Body points选项卡将缺失。计算基于中心点。
备注
采样率会影响速度/移动距离的计算 – 当在过低采样率下执行跟踪时,实际路径中部分将会遭受切除,从而低估每个样本速度/移动距离。相反,如果采样率过高,EthoVision XT将会捕捉到行走动物身体中心点的摆动,造成额外似动现象,从而高估速度/移动距离。
如需了解如何筛选微小动作,请参阅“Track Smoothing(跟踪平滑)”(第401页)。
样本缺失不会影响速度/移动距离的计算 - 仅为相邻的非缺失样本计算速度/移动距离,缺失的样本将忽略。然而,确保缺失样本所占比例较低(小于1%)。
您可以查看缺失样本比例,作为Trial list(试验列表)中的“系统变量”之一(请参阅第262页)。
应用
除了该因变量的主要应用之外,有时平均速度用作一般活动性量度(例如:Nilsson等人,1993, J. Exp. Biol. 180, 153-162;Winberg等人,1993, J. Exp. Biol. 179, 213-232)。
20.2 位置
In zone(参阅下文)
Distance to zone(第577页)
Distance to point(第579页)
Zone transition(第580页)
Heading to point(第582页)
in zone(区域内)
定义
一个离散(状态)变量,具有两种可能状态:In zone(区域内)和Not in zone(区外),这取决于所选择的体位点是否处于某区域内(或一组区域内)。
通过比较所选体位点的坐标与相关区域的坐标,确定指定区域的状态。
当作为一个因变量导出In zone时(请参阅第564页),将为各采样时间导出数值,导出数值为0(Not in zone)和1(In zone),这取决于动物是否处于在该区域内。
当超过3个样本缺失某个体位点时,In zone(区域内)状态结束,而其余缺失样本将忽略。
如何指定In zone(区域内)
1. 点击In zone旁边的Add按钮(请参阅第538页),然后点击In zone选项卡。
2. 在In the following zones选项卡下,选择您需要分析的区域。例如:如果需要计算动物处于Zone 1(1区)内的总时间,请选择Zone 1(1区)。
如果选择2个或2个上面区域,应分析如何选择体位点:
- For each selected zone(对于每个选定区) – 应分别分析每个区域内的体位点。
- When in any of the selected zones(当处于选定区域中任意区内时) – 当处于选定区域中任意区内时,应分析体位点。
- When in all selected zones(当处于所有选定区域内时) - 当同时处于所有这些区域内时,应分析体位点。
- When not in any of the zones(当未处于任何选定区域内时) - 当未处于任何选定区域内时,应分析体位点。
3. 在From following body points选项卡下,选择需要计算的体位点。例如:如果您需要计算鼻尖点处于特定区域内的时间统计,请选择Nose-point。在默认情形下,选中Center-point(中心点)。
如果选择2个或2个上面体位点,从列表中选择下面选项之一:
- For each selected point(对于每个选定点) - 为每个点单独计算统计数据。
- If any point is in zone(如果任何点处于区内) - 为处于该区内的任何选定点计算统计数据。
- When all points are in zone(当所有点处于区内时) - 为同时处于区域内的所有选定点计算统计数据。
4. 点击Trial Statistics选项卡,并选择距离统计数据(详情请参阅第540页)。
5. 可选 - 点击Group Statistics选项卡,并为跟踪组选择统计数据(详情请参阅第542页)。
6. 点击Add(添加)。
如果您的试验设置为Only center-point detection或Color marker tracking,将为中心点计算变量“In zone”(区域内)。
应用
对于涉及动物使用空间的任何研究,因变量In zone(区域内)为一个标准变量。例如:
开放场 - 动物靠墙站立多久以及耗时多久穿过开放中心[例如:Berendsen等人,1994, Behav. Pharm. 5(Suppl. 1):81]。
迷宫研究 - 动物犯了多少错误?(例如:Ploeger G.E. 1995, PhD thesis, Utrecht University)需多长时间才能到达目的地(Ploeger等人,1994, Behav. Neurosci. 108, 927-934)动物一共进入十字迷宫内的开放臂多少次?(Law等人,2003. J. Neurosci. 23:10419-10432)。
四路嗅觉计 - 动物停留在经过处理的气味场内多长时间?动物什么时候第一次进入一个臂?(Kaiser和de Jong,1994, Behav. Proc. 30:175-184)。
水迷宫 - 从开始位置到平台(按照正确路线),动物在18 cm宽通路径内(Whishaw走廊)停留多久?如果老鼠偏离该路线,在该试验中老鼠犯了一个最大错误(Whishaw错误, Whishaw 1985, Behav. Neurosci. 99(5):979-1005),表明并没有显示一条直接游泳路径。
distance to zone(到区域的距离)
定义
受试者的体位点(或选定点)与某个区域(或一组区域)之间的最短距离。您可以计算出距离,无论体位点在哪里,或者即使体位点始终未处于区域内(在后一种情形中,当体位点进入该区域时,距离设置为零)。
该变量计算分两步进行:
1. 找到区域边界上距离目前样本体位点坐标最近的点坐标。
2. 计算两个坐标之间的直线距离。
如何指定Distance to zone(到区域的距离)
1. 点击Distance to zone旁边的Add按钮(请参阅第538页),然后点击Distance to zone选项卡。
2. 在To the following zones选项下,选择需要计算的区域。例如:如果您需要计算到Zone 1(1区)的平均距离,请选择Zone 1(区1)。在默认情形下,选中Arena(活动场)。
如果已选择2个或2个上面的区域,应分析如何选择区域:
- For each of the selected zones(对于每个选定区域) - 单独分析区域。
- Shortest distance to any zone(到任何区域的最短距离) - 对于每个样本,EthoVision XT选择目前最接近选定点的区域,并使用由此得到的距离以计算统计数据。
3. 如果要计算到相关区域边界的距离,请选中Include if in zone,无论受试者在区域内部还是外部。如果您需要计算受试者处于区域外部时受试者到该区域边界的距离,请不要选定该选项。请参阅下述备注之一。
4. 在From following body points选项卡下,选择需要计算的体位点。例如:如果需要分析鼻尖与一个特定区域之间的距离,选择Nose-point。在默认情形下,选中Center-point(中心点)。
如果选择2个或2个上面体位点,从列表中选择下面选项之一:
- For each selected point(对于每个选定点) - 为每个点单独计算统计数据。
- Shortest distance to any point(到任何区域的最短距离) - 对于每个样本,EthoVision XT选择目前最接近区域的体位点,并使用由此得到的距离以计算统计数据。
5. 点击Trial Statistics选项卡,并为“到区域的距离”选择每个试验统计数据(如需了解可用统计数据相关更多信息,请参阅第540页)。
6. 可选 - 点击Group Statistics选项卡,并为跟踪组选择统计数据(详情请参阅第542页)。
7. 点击Add(添加)。
如果您的试验设置为Only center-point detection(仅中心点检测)或Color marker tracking(颜色标记跟踪),体位点选项将缺失。计算基于中心点。
备注
如果您已经在变量属性窗口内Distance to zone(到区域的距离)选项卡下选择Include if in zone,且体位点的坐标位于该区域内,那么“到区域的距离” >“0”(参阅图20.1)。
图20.1 - 3个连续样本用“到区域的距离”(DZ,虚线)。该区域显示为灰色。当样本处于区域内时,DZ为零。当您在变量属性窗口中选择Include if in zone时(参阅文本),将计算“到区域边界的距离”(DZB)。在这种情形下,当样本处于该区域内时,DZB大于零。在其他情形下,DZ等于DZB。
应用
如何使用“到区域的距离”的2个示例(未选中Include if in zone,参阅上文):
在一次Morris水迷宫试验中,隐藏的平台定义为1个区域,“到区域的距离”可以衡量动物向平台移动的进度。您可以选择Total(总)统计数据,以测量到区域的累积距离(用于训练试验),或者选择Mean(平均)统计数据,以测量平均距离(用于探测试验;Gallagher等人,1993. Behav. Neurosci. 107:618-626)。
在试验期间,您还可以划分迷宫成4个象限,以便给出更精细分析。
在领土行为研究中,可以将一只动物的领土定义为1个区域,从而可以测量其他动物对其竞争对手领域的接近程度。
下面示例阐述如何使用“到区域的距离”,其中选中Include if in zone(参阅上文):
在一项焦虑研究中,可以将一个完整开放场定义为1个区域,然后使用“到区域的距离”测量动物对远离墙壁的害怕程度。更普遍的情形,如果您对受试者和开放场边缘或者十字迷宫边界之间的距离感兴趣,您可以选择整个活动场作为1个区域。
distance to point(到点的距离)
定义
受试者的体位点和某个点或多个点之间的最短距离。该变量计算分两步进行:
1. 找到定义点和目前样本用体位点的坐标。
2. 计算两个坐标之间的直线距离。
如果您的试验设置为Only center-point detection(仅中心点检测)或Color marker tracking(颜色标记跟踪),体位点选项将缺失。计算基于中心点。
如何指定Distance to point(到点的距离)
1. 点击Distance to zone旁边的Add按钮(请参阅第538页),然后点击Distance to zone选项卡。
2. 在To following points选项卡下,选择需要进行计算的点。例如:如果需要计算到Cue 1的平均距离,请选择Cue 1。在默认情形下,选中Arena(即活动场中心)。
如果已选择2个或2个上面的点,应分析如何选择点:
- For each of the selected points(对于每个选定点) - 单独分析每个点。
- Shortest distance to any zone(到任何区域的最短距离) - 对于每个样本,EthoVision XT选择目前最接近选定点的区域,并使用由此得到的距离以计算统计数据。
3. 在From following body points选项卡下,选择需要计算的体位点。例如:如果需要分析鼻尖与一个特定区域之间的距离,选择Nose-point。在默认情形下,选中Center-point(中心点)。
如果选择2个或2个上面体位点,从列表中选择下面选项之一:
- For each of the selected points(对于每个选定点) - 分别计算每个点的统计数据。
- Shortest distance to any point(到任何区域的最短距离) - 对于每个样本,EthoVision XT选择目前最接近区域的体位点,并使用由此得到的距离以计算统计数据。
4. 点击Trial Statistics选项卡,并为“到区域的距离”选择每个试验统计数据(如需了解可用统计数据相关更多信息,请参阅第540页)。
5. 可选 - 点击Group Statistics选项卡,并为跟踪组选择统计数据(详情请参阅第542页)。
6. 点击Add(添加)。
如果您的试验设置为Only center-point detection(仅中心点检测)或Color marker tracking(颜色标记跟踪),体位点选项将缺失。计算基于中心点。
备注
区域中心点可以位于该区域外部。当区域为环形或非常不对称时,可能会出现这种情形。
应用
下面2个示例讲述如何具体应用“到点的距离”在空间定位研究中:
当分析昆虫在气味羽中的飞行特性时,可以将气味羽自身定义为1个区域,而将逆风气味源视作1个点。通过使用“到点的距离”,您可以随时测量昆虫向气味源移动的进度。
在一次开发场试验中,通过使用活动场中心区域的中心点,“到点的距离”可用于衡量动物对中心区域的进入程度。
zone transition(区域过渡)
定义
“区域过渡”即指动物从一个区域进入另一个区域的次数。
如果进入From Zone(源区域)的时间早于进入To Zone(目的区域)的时间,将计数一次“区域过渡”。
如何指定Zone transition(区域过渡)
1. 点击Zone transition旁边的Add按钮(请参阅第538页),然后点击Zone transition选项卡。
2. 在From列表和To列表中,均选择1个区域。
3. 根据选定选项(Allow intermediate zone visits或Only count direct transitions),您可能获得不同结果。
示例 – 一只动物从A区出发,经过B区,最后到达C区(参阅下图20.2)。
图20.2 - 动物从A区出发、经过B区至到达C区的样本点(B区属于不同区组)
B区与A区和C区处于不同区组,您可以在From列表中选择A区,并在To列表中选择C区。根据选中选项,您会得到下面结果:
- 如果选中Allow intermediate zone visits,区域过渡的计算数为“1”,因为未考虑动物访问从A区到达C区之间的其他区域。
- 如果选中Only count direct transitions,“区域过渡”的计数为“0”,因为动物并没有直接从A区进入C区。
4. 在Body points选项卡中,选择您需要计算的体位点。
5. 点击Trial Statistics选项卡,并为“到区域的距离”选择每个试验统计数据(如需了解可用统计数据相关更多信息,请参阅第540页)。
6. 可选 - 点击Group Statistics选项卡,并为跟踪组选择统计数据(详情请参阅第542页)。
7. 点击Add(添加)。
仅您的试验设置为Center-point、nose-point和tail-base detection时,Body Points(体位点)选项才可用。
应用
因变量Zone transition(区域过渡)可用于研究动物如何探索环境。例如:在觅食行为的研究中,通过计算不同食物存放区组合的“区域过渡”,可以判断动物是否按照特定顺序访问食物存放区。
用于计算区域过渡的Sequence Analysis Toolkit(序列分析工具包)
一份Excel文件包含在EthoVision XT安装DVD中,该文件含有1个宏指令,该宏指令用于计算额外统计数据,包括基于因变量In zone(区域内)的统计数据。
为使用“序列分析工具包”,请执行下面操作:
1. 导出跟踪数据,包括因变量In Zone(区域内)。
1. 将Sequence Analysis Toolkit.xls文件(位于EthoVision XT安装DVD的Utilities 文件夹中)复制到电脑上的某文件夹。
2. 打开Sequence Analysis Toolkit.xls文件,并按照文件中的说明操作。当打开该文件时,点击Enable Macros。
heading to point(相对于某点的移动方向)
定义
目前样本基准点(鼻尖、中心或尾基)相对于兴趣点的移动方向。Heading(移动方向)范围介于-180°至+180°之间。“罗盘指向”和“罗盘角度”为Heading(移动方向)的同义词。
如果您的试验设置为Only center-point detection或Color marker tracking,计算将基于中心点。
图20.3 – 角度a和因变量Heading to point(相对于连接样本n-1和兴趣点“Cue 1”的参考线)之间的关系。
计算
Heading to point(相对于某点的移动方向)的计算方法类似于“Heading”用计算方法(请参阅第586页)。两者不同点:对于Heading to point,参考线为连接到先前样本和兴趣点的直线;而对于Heading,参考线为平行于x轴的直线(参阅图20.3和图20.16)。
如何指定Heading to point
1. 点击Heading to point旁边的Add按钮(请参阅第538页)。
2. 在Heading to point选项卡中,在For following body points选项下,选择需要进行“Heading to point”计算的1个或多个体位点。
3. 在Point of interest列表中,选择the center of the Arena(活动场中心)、区域重心(COG)或已定义在Arena Settings(活动场设置)中的一个点。
4. 点击Trial Statistics选项卡,并为“到区域的距离”选择每个试验统计数据(如需了解可用统计数据相关更多信息,请参阅第540页)。
5. 可选 - 点击Group Statistics选项卡,并为跟踪组选择统计数据(详情请参阅第542页)。
6. 点击Add(添加)。
应用
Heading to point可用于计算动物相对于兴趣点的方向。例如:在Morris水迷宫中,Heading to point可用于确定Heading(移动方向)角度偏差。通常情形下,在动物前行最短距离之后确定Heading(移动方向)角度偏差。此时,Heading(移动方向)角度偏差即定向线(从开始点至平台中心)的偏差(参阅图20.4)。
图20.4 - Heading(移动方向)角度偏差(a)。
此外,Heading to point可用于分析动物相对于一个新奇物体的运动,例如:当动物走向一个新奇物体中心时,可以假设动物对该物体感兴趣。
20.3 路径形状
Head direction(参阅下文)
Heading(参阅第586页)
Turn angle(参阅第588页)
Angular velocity(参阅第592页)
Meander(参阅595页)
head direction(头部方向)
定义
由目前样本的头部方向线与平行于坐标系中x轴的直线所形成的最小夹角。“头部方向”范围为-180°至+180°(参阅图20.5)。另请参阅“相对于区域的移动方向”(第610页)。
如果您的试验设置为Only center-point detection或Color marker tracking,Head direction(头部方向”将不可用。
在数据采集期间,您可以检查“头部方向”。点击组件工具栏上的Show/Hide(显示/隐藏)按钮,选择Track Features,并确保选中Head direction。接下来,让动物在活动场内移动,或播放视频文件。实时“头部方向”将显示在Analysis Results and Scorin(分析结果和评分)窗口中(请参阅第285页)。
图20.5 – 如何为通用样本n计算“头部方向”(HD)的2个示例,三角形表示鼻尖点,始于该点的直线为“头部方向线”。注意:轴原点位置不会影响“移动方向”的计算。
如何指定Head direction(头部方向)
1. 点击Head direction旁边的Add按钮(通用程序请参阅第538页)。
2. 点击Trial Statistics选项卡,并为“到区域的距离”选择每个试验统计数据(如需了解可用统计数据相关更多信息,请参阅第540页)。
3. 可选 - 点击Group Statistics选项卡,并为跟踪组选择统计数据(详情请参阅第542页)。
4. 点击Add(添加)。
备注
在采集期间,由于根据受试者轮廓计算得出“头部方向”线,因此其数值还取决于该样本上受试者的形状。
在所有情形下,相对于该试验用“活动场设置”中已选择的x轴方向计算“头部方向”(请参阅第146页)。在默认情形下,x轴为横轴,并指向右侧。如果x轴并非横轴,或指向另一侧,应相应调整“头部方向”计算。因此,如果使用不同轴进行跟踪,相同“头部方向”线可能会得到不同“头部方向”数值。
“头部方向”的数值范围为[-180°至+180°]。当“头部方向”线在参考轴左侧时,“头部方向”的数值范围为0°至+180°。在其他情形下,“头部方向”的数值范围为0°至-180°(不含),请参阅图20.5。
如果交换鼻尖点和尾基,交换样本用“头部方向”的数值将删除,且无法恢复。
应用
“头部方向”可用于研究空间定位和搜索行为。为此,您可以使用凝视方向或“头部方向”变化。
头部
定义
目前样本基准点(鼻尖、中心点或尾基)相对于一条直线(平行于坐标系内x轴)的移动方向。Heading(移动方向)的范围为-180°至+180°(参阅图20.6)。“罗盘指向”和“罗盘角度”为Heading(移动方向)的同义词。
图20.6 - 动物体位点的4个运动方向(相对于x轴)情形下角度与因变量Heading(HE)之间的关系。其中,假定x轴为横轴,并指向右侧,且y轴指向上方。
另请参阅“相对于某点的移动方向”(第582页)。
计算
Heading(移动方向)计算分3步:
1. 找到参考线和向量(连接样本n-1和样本n)之间所形成的最小角度(参阅图20.6)。
2. 根据下面公式计算值:
其中,DMn为样本n的移动距离,Xn和Xn-1分别为样本n和样本n-1的基准点(中心、鼻尖或尾基)的x轴坐标。
3. 如何将转换为Heading取决于样本n-1和样本n之间的移动方向(参阅图20.6)。按下面规则确定Heading和之间的关系。
- 如果 △X > 0,且 △Y ≥0,则Heading =α(图20.6中情形1)。
- 如果 △X≥0,且 △Y < 0,则Heading = -α(情形2)。
- 如果 △X < 0,且 △Y ≤0,则Heading = -(180-α)(情形3)。
- 如果 △X ≤0且 △Y > 0,则Heading = 180-α(情形4)。其中,DX = Xn - Xn-1,DY = Yn - Yn-1。
Heading及基于Heading的其因变量(“转角”和“角速度”)的计算方法不同于EthoVision 3中所使用的计算方法,其计算方法与Head direction(头部方向)的计算方法一致。
因为定义为参考线与向量(从样本n-1到样本n)之间所形成的最小角度,因此其范围仅为0° - 90°。
如何指定Heading(移动方向)
1. 点击Heading旁边的Add按钮(通用规程请参阅第538页),然后点击Body points选项卡。选择您需要进行速度计算的体位点。在默认情形下,选中Center-point(中心点)。
2. 点击Trial Statistics选项卡,并为Heading(头部)选择每个试验统计数据(如需了解可用统计数据相关更多信息,请参阅第540页)。
3. 可选 - 点击Group Statistics选项卡,并为跟踪组选择统计数据(详情请参阅第542页)。
4. 点击Add(添加)。
如果您的试验设置为Only center-point detection或Color marker tracking,Body points选项卡将缺失。计算基于中心点。
备注
在所有情形下,相对于该试验用Arena Settings(活动场设置)中已选择的x轴方向计算“头部方向”(请参阅第146页)。在默认情形下,x轴为横轴,并指向右侧。如果x轴并非横轴,或指向另一侧,应相应调整Heading(头部)计算。因此,如果使用不同轴进行跟踪(即不同“活动场设置”),相同运动也可能会产生不同的Heading值。
在EthoVision 2/3中,相对于用户定义的参考线,Heading(移动方向)的范围为0° - 360°(请参阅相应的参考手册)。因此,在对比利用EthoVision 2/3和EthoVision XT计算的Heading数值时,请注意:
- EthoVision XT中介于0° - 180°之间的一个x值对应于EthoVision 2/3中的360 - x。
- EthoVision XT中介于-180°至0°的x值对应于EthoVision 2/3中的-x。
应用
Heading(移动方向)用于空间定位研究中。例如:通过使用“移动方向”,可以确定飞蛾相对于风洞中气流方向的飞行方向。在一次Morris水迷宫试验中,在释放动物到水池中之后,您可以使用该变量测量初始路径方向。
转角
定义
连续两个样本之间的基准点(鼻尖、中心或尾基)方向变化或“头部方向”线变化。
Turn angle(转角)的计算方法不同于EthoVision 3中所使用的计算方法,其中原因:Turn angle(转角)会随“移动方向”变化(其设置与“头部方向”一致)。
计算
您可以使用两种方法计算Turn angle(转角),这两种方法分别基于体位点或“头部方向”线:
基于体位点 - 按照指定体位点的两个连续“移动方向”(参阅第586页)数值之间的差值计算Turn angle(转角):
△Heading = Headingn - Headingn-1
- 如果△Heading < -180º,则相对Turn angle(转角) = △Heading + 360。
- 如果△Heading ≥ +180º,则相对Turn angle = △heading - 360。
- 否则,相对Turn angle = Heading。
图20.7 - Turn angle(TA)等于连续两个样本(从上一样本HEn-1到目前样本HEn)之间的体位点“移动方向”(HE)变化。在该示例中,HEn-1为正值,而HEn为负值(参阅x轴方向)。因此,(Hen - HEn-1)差值为负值。对于该轴向,逆时针转动对应一个负值Turn angle。
Based on Head direction(基于头部方向) - 按照两个连续“头部方向”数值之间的差值计算Turn angle(转角)(参阅图20.8)。该数值不受体位点位置的影响:
△Head direction = Head directionn - Head directionn-1
- 如果△Head direction < -180º,则相对Turn angle = △Head direction + 360。
- 如果△Head direction ≥ +180º,则相对Turn angle = △Head direction - 360。
- 否则,相对Turn angle = △Head direction。
仅您的试验设置为Center-point、nose-point和tail-base detection时,该选项才可用(请参阅第100页)。
注意:根据“头部方向”计算Turn angle(转角)不同于根据鼻尖点进行计算。其中原因:一个体位点用样本n处Turn angle取决于最后3个样本(n–2、n–1和n,参阅上图),而基于Head direction(头部方向)的Turn angle仅取决于样本n-1和样本n的“头部方向”。请参阅下面示例:
在任何样本处,Head direction(头部方向)不一定与体位点的移动方向相一致(在上述示例中,体位点为鼻尖点)。其中原因:Head direction(头部方向)根据受试者轮廓计算而得,与运动无关。
图20.8 - 根据鼻尖点(左)计算得到的Turn angle(TA)和根据Head direction(右)计算得到的Turn angle(TA)之间的差异示例。三角形代表鼻尖点样本。始于三角形的粗线部分为“头部方向”线。
绝对转角与相对转角
Absolute Turn angle(绝对转角) -方向差异无符号之分。“绝对转角”的范围为0°至+180°。
Relative Turn angle(相对转角) - 方向差异有符号之分。根据x轴方向,顺时针转动评为正值或负值,而逆时针转动评为相反符号(参阅下文)。因此,“相对转角”的范围为-180°至+180°。
通过下面图片了解旋转符号。根据“活动场设置”中的轴方向,重新确定轴和圆形箭头方向。
图20.9 – “相对转角”(RTA)的符号取决于x轴和y轴方向。该示例描述4种轴线方向对顺时针旋转的影响。圆形内的符号表示Heading(HE)值的符号。附注:当(HEn - HEn-1)差值大于180°或小于-180°时(参阅右侧上示例),应使用第588页上的规则。
如何指定Turn angle(转角)
1. 点击Turn angle旁边的Add按钮(通用规程请参阅第538页),然后点击Turn angle选项卡。选择Absolute或Relative(参阅上文)。
2. 如果需要使用第589页上指定的方法计算转角,请选中Head direction turn angle(体位点将忽略)。
3. 点击Body Points选项卡。选择需要用于计算转角的体位点。在默认情形下,选中Center-point(中心点)。
如果您的试验设置为Only center-point detection或Color marker tracking,该选项卡将缺失。计算基于中心点。
4. 点击Trial Statistics选项卡,并为Turn angle(转角)选择每个试验统计数据(如需了解可用统计数据相关更多信息,请参阅第540页)。
5. 可选 - 点击Group Statistics选项卡,并为跟踪组选择统计数据(详情请参阅第542页)。
6. 点击Add(添加)。
备注
Relative Turn angle(相对转角)取决于“活动场设置”中x轴和y轴方向(请参阅第146页)。在默认情形下,x轴为横轴,并指向右侧。顺时针旋转评为负值,而逆时针旋转评为正值。如果x轴指向左侧,顺时针旋转评为正值,而逆时针旋转评为负值。请参阅图20.9中的其他示例
不得混淆Turn angle(转角)与旋转偏差或旋转率。实际上,因变量Relative Angular velocity(相对角速度)和absolute Angular velocity(绝对角速度)为同义词(请参阅第592页)。
附注:如果将轴互换,参考线现在为垂直线,应相应调整Relative Turn angle(相对转角)的计算。对比下面图片与图20.6左上角中示例:
应用
测定转角有助于检测刻板运动。在这种情形下,连续转角趋向更大(例如:在啮齿类动物转圈行为中)或者显示重复图案(例如:摇动或波动)。
累积的Turn angle(转角)用于计算旋转(请参阅第607页)。
angular velocity(角速度)
定义
连续两个样本之间的基准点(鼻尖、中心或尾基)方向变化或“头部方向”线变化的计算值/单位时间角速度以度/秒(º/s)表示。
附注:按照不同于EthoVision 3中所使用的方法计算“角速度”,因为“角速度”基于Heading(其设置与“头部方向”一致)
“角速度”范围为0°/s - 最大值(取决于两个样本之间的时间)。例如:如果采样率为25,最大可用旋转(180°,请参阅“转角”)导致角速度为180/0.04 = 4500°/s。
计算
其中,RAVn为样本n的相对“角速度”,RTAn为样本n的相对“转角”(参阅第588页),tn - tn-1为目前样本和上一样本之间的时间差。
您可以使用两种方法计算Angular velocity(角速度),这两种方法分别基于体位点或“头部方向”线:
Based on body points(基于体位点) - 对于体位点(鼻子、中心或尾基),根据指定体位点的转角(参阅第588页)计算角速度。
Based on Head direction(基于头部方向) - —对于Head direction line(头部方向线),利用基于“头部方向”(参阅第589页,另请参阅图20.8)的转角计算角速度。其值不受体位点位置的影响。
仅您的试验设置为Center-point、nose-point和tail-base detection时,该选项才可用(请参阅第100页)。
注意:根据Head direction(头部方向)计算Turn angle(转角)不同于根据鼻尖点进行计算。原因如下:样本n处体位点的“转角”(以及“角速度”)计算值取决于最后3个样本(n–2、n–1和n,参阅图20.8),而基于“头部方向”的“转角”仅取决于样本n-1和样本n。
绝对角速度和相对角速度
Absolute Angular velocity(绝对角速度) - 方向变化率无符号之分。也称为Turning rate(旋转率)。
Relative Angular velocity(相对角速度) - 方向变化率有符号之分。根据x轴和y轴方向,顺时针转动评定为正值或负值,而逆时针转动评定为相反符号(参阅“相对转角”)。对于该变量,转动偏差(°/s)和环行趋势为同义词。
如何指定Angular velocity(角速度)
1. 点击Angular velocity旁边的Add按钮(通用规程请参阅第538页),然后点击Angular velocity选项卡。选择Absolute或Relative(参阅上文)。
2. 如果需要根据“头部方向”计算角速度(参阅上文和第589页),请选中Head direction angular velocity(体位点将忽略)。
3. 点击Body Points选项卡。选择您需要进行速度计算的体位点。在默认情形下,选中Center-point(中心点)。
4. 点击Trial Statistics选项卡,并为Angular velocity(角速度)选择每个试验统计数据(如需了解可用统计数据相关更多信息,请参阅第540页)。
5. 可选 - 点击Group Statistics选项卡,并为跟踪组选择统计数据(详情请参阅第542页)。
6. 点击Add(添加)。
如果您的试验设置为Only center-point detection或Color marker tracking,Body points选项卡将缺失。计算基于中心点。
备注
如果连续两个样本之间的体位点转动超过180°,计算得到的转动方向将不正确。例如:如果受试者逆时针旋转210°,程序会将其译成150°的顺时针旋转。因此,获得的“角速度”值将小于预期值,“相对角速度”的符号也会不正确。为了避免出现这种错误,按如下方式设置采样率:在两个连续样本之间,保证受试者不可能转动180°上面。
在下面示例中,通过查看因变量“相对角速度”和“绝对角速度”的平均值,对两者之间的区别做出最好解释:
时间 角速度
绝对值 相对值
0.04 10 -10
0.08 45 45
0.12 35 -35
平均 30 0
平均绝对角速度能够更好地反映转动量,而平均相对角速度能更好地指示整体转动方向。
应用
绝对角速度用于表示转动量/单位时间。一般情形下,该因变量的较大值与局部搜索有关,例如:对非挥发性信息化学物质的反应(Bell W.J. 1991, Searching Behaviour:The Behavioural Ecology of Finding Resources.London:Chapman & Hall)。
相对角速度用于表示运动方向变化速度。该因变量的平均值可用于评估转动偏差或环行趋势,以及受试者转向相对于一个特定方向的转动趋势。这类研究有助于检测行为独特性或异常(例如:刻板动作、对有毒物质的反应等)。
蜿曲
定义
Meander(蜿曲)即指受试者移动方向的变化(相对于该受试者已移动的距离)。Meander(蜿曲)可通过两种方式计算:
Relative Meander(相对蜿曲) - 方向差异有符号之分。随着使用校准轴的默认位置(参阅第146页),将顺时针转动评定为正值或负值,而将逆时针转动评定为相反符号(参阅下文)。相对蜿曲范围为-180º/cm至+180º/cm。
Absolute Meander(绝对蜿曲) - 方向差异无符号之分。绝对蜿曲的范围为0°/cm至180°/cm。
计算
其中,RM为“相对蜿曲”,RTA为“相对转角”(参阅第588页),DM为“移动距离”(参阅第572页)。
“绝对蜿曲”为“相对蜿曲”的绝对值。
您可以采用两种方法计算“蜿曲”(基于体位点或“头部方向线”):
Based on body points(基于体位点) - 根据指定体位点的转角(参阅第588页)计算“蜿曲”。
Based on Head direction(基于“头部方向”) - 利用基于“头部方向线”的转角计算“蜿曲”(参阅第589页,另请参阅20.8)。其值不受体位点位置的影响。
仅您的试验设置为Center-point、nose-point and tail-base detection时,该选项才可用。
如何指定Meander(蜿曲)
1. 点击Meander旁边的Add按钮(通用规程请参阅第538页),然后点击Meander选项卡。选择Absolute或Relative(参阅上文)。
2. 如果需要基于头部方向线计算“蜿曲”(参阅上文和第589页),请选中Head direction meander(体位点将忽略)。
3. 点击Body Points选项卡。选择需要进行“蜿曲”计算的体位点。在默认情形下,选中Center-point(中心点)。
4. 点击Trial Statistics选项卡,并为Meander(蜿曲)选择每个试验统计数据(如需了解可用统计数据相关更多信息,请参阅第540页)。
5. 可选 - 点击Group Statistics选项卡,并为跟踪组选择统计数据(详情请参阅第542页)。
6. 点击Add(添加)。
如果您的试验设置为Only center-point detection或Color marker tracking,Body points选项卡将缺失。计算基于中心点。
应用
“相对蜿曲”为每单位距离内转动方向的量度。该因变量可能为其他转动偏差变量(例如:相对转角和相对角速度)的补充值,因为这类转动偏差对移动距离已进行‘修正’。例如:如果两个个体按照不同速度移动,那么两者之间的平均相对转角值可能迥然不同,但同时,这两者可以具有相同的平均相对蜿曲值。
为了研究旋转率,通常结合使用“绝对蜿曲”和因变量“绝对转角”和“绝对角速度”。Bell(1991年)报告:在大多数研究中,当对数值进行绘图时,“绝对蜿曲”相比于“相对蜿曲”可生成一条更平滑曲线,。其中原因:后者因变量不仅受速度影响,还受实际旋转率影响。
20.4 个体行为
Movement(参阅下文)
Elongation(第599页)
Mobility state(第602页)
Mobility continuous(第602页)
Rotation(第607页)
Head directed to zone(第610页)
移动
定义
一个与体位点有关的离散变量,具有有2种可能状态:Moving(移动)和Not moving(不移动)
如果平均移动速度超过用户定义的Start velocity(开始速度),则状态为Moving(移动)。
状态保持Moving(移动),直至平均移动速度下降至低于用户定义的Stop velocity(停止速度)。
然后,状态变为Not moving(不移动),直至平均移动速度再次达到Start velocity(开始速度)。
为了降低因变量的灵敏度,简述速度变化,速度数据可以通过采取最后n个样本的运动平均值进行平滑处理。该数字称为平均间隔。
当超过3个样本缺失某个体位点时,当前Movement(移动)状态结束,而其余缺失样本将忽略。
图20.10 - 如何计算因变量Movement(移动)的一个示例。因为初始速度位于Stop velocity(停止速度)和Start velocity(开始速度)之间,因此该状态无法确定。当速度超过Start velocity(开始速度)值时,Movement(移动)变量值为“Moving”。当速度低于Stop velocity(停止速度)时,Movement(移动)变量值为“Not Moving”。
如何指定Movement(移动)
1. 点击Movement旁边的Add按钮(通用规程请参阅第538页),然后点击Movement选项卡。输入以下内容:
- Averaging interval(平均间隔) - 用于计算平均移动速度的样本数量。默认值为1,也就是说,在计算Movement(移动)变量之前速度并不平滑。
- Start velocity(开始速度) - 一个速度值,高于该速度值时受试者开始移动。
- Stop velocity(停止速度) - 一个速度值,低于该速度受试者身体点的位移不再归因于运动,而归因于系统噪声,身体在该点摆动或旋转。
在Calculate statistics for选项卡下,具有下面选项:
- Moving(移动) - 当选择该选项时,用于计算受试者处于移动状态时的统计数据。
- Not moving(不移动) - 当选择该选项时,用于计算受试者未处于移动状态时的统计数据。
您可以选择这两个选项之一或者两者。
2. 点击Body Points选项卡。选择您需要进行速度计算的体位点。在默认情形下,选中Center-point(中心点)。
3. 点击Trial Statistics选项卡,并为Movement(移动)选择每个试验统计数据(如需了解可用统计数据相关更多信息,请参阅第540页)。
4. 可选 - 点击Group Statistics选项卡,并为跟踪组选择统计数据(详情请参阅第542页)。
5. 点击Add(添加)。
如果您的试验设置为Only center-point detection或Color marker tracking,Body points选项卡将缺失。计算基于中心点。
备注
通过增加平均间隔,您可以提高移动检测的可靠性。基于多个样本的平均移动速度将减小随机错误的影响。然而,增加平均间隔的缺点即会导致状态转换确定的延迟(与间隔长度成比例)。
在某些情况下,可用于平滑的样本数量可能小于输入的平均时间间隔。例如,当存在丢失的样本或在轨迹的开始时。在这种情况下,EthoVision XT使用在指定的时间间隔内可用的样本。
Start velocity(开始速度)和Stop velocity(停止速度)的使用阐述在图20.10中。Start velocity(开始速度)和Stop velocity(停止速度)之间的速度值不会导致受试者的目前状态(Moving或Not moving)发生变化。附注:两个速度阈值之间的差值越小,状态Moving(移动)与状态Not moving(不移动)之间转换将更频繁。通过定义一个缓冲量,可以避免因近似移动阀值的速度抖动而高估转换率。
如果未使用该缓冲量,持续很短时间的一个Not moving(不移动)周期(如0.12 s)可能会获得记录,尽管这类短时间段显然不能视为休息,同时也不足以让动物进行定向。
应用
如同“速度”,因变量Movement(移动)也提供受试者活动性相关信息。
body elongation(身体伸展)
定义
一个离散(状态)变量,具有3种可能状态:Stretched、Normal和Contracted,这取决于为目前样本计算获得的受试者形状的移动平均伸展率(E)与2个用户定义阈值之间的相对关系:
如果移动平均伸展率大于Stretched above(高于伸展)值,则状态为Stretched(伸展)。
如果移动平均伸展率小于Contracted below(低于收缩)值,则状态为Contracted(收缩)。
在所有其他情形下,状态为Normal(正常)。
为每个样本计算移动平均“身体伸展率”,其中样本数量由Averaging interval(平均间隔)指定。
当超过3个样本缺失某个体位点时,当前Body elongation状态结束,而其余缺失样本将忽略。
计算
“身体伸展率”(E)计算公式如下:
其中,x和y为目前样本中受试者轮廓像素点的坐标,xc和yc为受试者中心的坐标。
E采用百分比表示,范围为0-100%(0表示受试者的形状为正圆形,100%表示受试者的形状为线形)。
如何指定Body elongation(身体伸展率)
1. 点击Body elongation旁边的Add按钮(通用规程请参阅第538页),然后点击Body Elongation选项卡。
2. 输入以下内容:
- Averaging interval(平均间隔) - 基于移动平均伸展率的样本数量。默认值为1,也就是说,在计算变量Elongation(伸展率)之前伸展率并不平滑。
- Stretched above(高于伸展) - 一个伸展度量值,高于该值时受试者视为处于Stretched(伸展)状态。
- Contracted below(低于收缩) - 一个伸展度量值,低于该值时受试者视为处于Contracted(收缩)状态。
为了获得最佳Stretched above和Contracted below,运行数次测试试验,当动物表现出某种行为时,在Analysis Results and Scoring(分析结果和评分)面板中检查Elongation(伸展率)值(参阅第285页)。
在采集期间,实时计算这些值。
如果伸展率值介于“Stretched above”和“Contracted below”之间,受试者将视为处于“Normal”(正常)状态。
3. 在Calculate statistics for选项卡下,选择需要进行统计计算的状态:
Stretched、Normal或Contracted。至少选择一个状态。
4. 点击Trial Statistics选项卡,并为Body elongation(身体生长率)选择每个试验统计数据(如需了解可用统计数据相关更多信息,请参阅第540页)。
5. 可选 - 点击Group Statistics选项卡,并为跟踪组选择统计数据(详情请参阅第542页)。
6. 点击Add(添加)。
备注
伸展率不受视频尺寸、受试者位置及方向的影响。
“采集”中设定的身体伸展率阈值不得用于分析中。当您指定因变量Body elongation(身体伸展)在“分析”配置文件中时,输入新值在相应字段中。
通过增加平均间隔,可以提高伸展和收缩检测的可靠性。基于多个样本的移动平均伸展率可以减小连续样本之间伸展率随机变化(可能视为状态转换)的影响。然而,增加平均间隔的缺点即会导致状态转换确定的延迟(与间隔长度成比例)。
在某些情况下,可用于平滑的样本数量可能小于输入的平均时间间隔。例如,当存在丢失的样本或在轨迹的开始时。在这种情况下,EthoVision XT使用在指定的时间间隔内可用的样本。例如:对于跟踪中第一个样本,始终为一个样本计算伸展率值。
如果使用“基于高级模型”(XT6)方法,我们建议使用Dilation and Erosion筛选器(参阅第234页),将动物尾巴从受试者的检测图像中删除。
应用
Elongation(伸展率)变量可以帮助您更客观地评估伸展姿势的频率和累计持续时间。
mobility state(机动性状态)
定义
一个离散(状态)变量,具有3种可能状态:Highly mobile、Mobile和Immobile,这取决于目前样本与上一样本之间像素变化(称为变化区)相对于2个用户定义阈值之间的关系。
Mobility(机动性)和Movement(移动)之间的区别请参阅第604页。
当受试者缺失3个上面样本时,目前Mobility状态结束,而其余缺失样本将忽略。
第1步 - 计算变化的面积
在检测到受试者之后,立即确定受试者的所有像素坐标。将这些坐标与先前样本进行对比,以确定发生变化的像素数量。发生变化的像素即指
目前样本中存在但上一样本中不存在的受试者像素,
以及上一样本中存在但目前样本中不存在的受试者像素。可用下面公式表达:
CAn=(An-An-1)+(An-1-An)
其中,CAn为目前样本n的已变化面积,An为样本n的面积,An-1为样本n-1的面积。
图20.11 - Mobility(机动性)检测用已变化面积的示例
当导出原始数据时,已变化的面积(以像素数表示)可见(请参阅“跟踪文件”中名称为Changed Area的一列)。
Mobility(机动性)计算方法如下:拾取受试者的每个像素,并在目前图像与上一图像之间逐一对比各像素。如果所有像素均相同,则Mobility(机动性)为0。如果所有像素均不同,则Mobility(机动性)为100%。如果动物正在移动,并加快速度(同时保持形状不变),则Mobility(机动性)将会增大,因为随着动物更快地移动,属于该动物的像素会越来越不同。
第2步 - Mobility(机动性)计算
Mobility(机动性)计算公式即目前样本用已变化的面积简单除以目前样本面积和上一样本面积之总和:
机动性
Mobility(机动性)范围为0 - 100(0表示目前样本与上一样本完全相同,100表示无任何像素重叠)。
第3步 - 移动平均
为了使Mobility(机动性)参数变得平滑,可使用Averaging interval(平均间隔)。该选项使得您可以指定用于计算Mobility(机动性)移动平均的样本数。通过累加指定数量样本的Mobility(机动性)百分比(参阅上文),然后除以样本数,即可得到这些样本的平均Mobility(机动性)。这样,将消除掉某些因素造成的表面积突然变化,例如:动物进入某个遮挡区和未被正确识别,或者将临时反射认定为该动物。
当导出数据时,无需导出平均间隔相关任何信息。
第4步 - Mobility(机动性)状态因变量计算
根据移动平均Mobility(机动性)数值与阈值之间关系,确定每个样本的Mobility(机动性)状态:
当低于Immobile threshold(非机动性阀值)时,状态为Immobile(非机动性)。
在Immobile threshold(非机动性阀值)和Highly mobile threshold(高机动性阀值)之间时,状态为Mobile(流动)。
当高于Highly mobile threshold(高机动性阀值)时,状态为Highly mobile(高度流动)。
如何指定Mobility state(机动性状态)
1. 点击Mobility state旁边的Add按钮(通用规程请参阅第538页),然后点击Mobility State选项卡。
2. 输入以下内容:
- Averaging interval(平均间隔) - 用于计算平均移动速度的样本数量。默认值为1,也就是说,在确定Mobility state变量之前,机动性测量值并不平滑。
- Highly mobile threshold – 如果身体面积的变化百分比高于该值,则认为受试者处于Highly mobile状态。
- Immobile threshold – 如果身体面积的变化百分比小于该值,则认为受试者处于Immobile状态。您可以输入一个多达2位小数的数值。
在Calculate statistics for选项下,至少选中下面3个选项之一:
- Highly mobile - 当受试者处于“高度机动”状态时,进行统计计算。
- Mobile - 当受试者处于“机动”状态时,进行统计计算。
- Immobile - 当受试者处于“不移动”状态时,进行统计计算。
3. 点击Trial Statistics选项卡,并为Mobility state(机动性状态)选择每个试验统计数据(如需了解可用统计数据相关更多信息,请参阅第540页)。
4. 可选 - 点击Group Statistics选项卡,并为跟踪组选择统计数据(详情请参阅第542页)。
5. 点击Add(添加)。
为了找到最佳“高机动性阀数”和“非机动性阀值”,进行几次测试试验,并在动物表现出某种行为时,检查Analysis Results and Scoring(分析结果和评分)面板(参见第285页)中Mobility(机动性)数值。在采集期间,实时计算这些值。
备注
由于对已检测到的受试者计算Mobility(机动性),因此,检测中所使用的灰度阈值也会对变量Mobility(机动性)产生影响。如果检测设置为仅检测动物中一部分,那么仅计算该部分的Mobility(机动性)。
在某些情况下,可用于平滑的样本数量可能小于输入的平均时间间隔。例如,当存在丢失的样本或在轨迹的开始时。在这种情况下,EthoVision XT使用在指定的时间间隔内可用的样本。例如:对于跟踪中第一个样本,始终为一个样本计算伸展率值。
在采集期间设定阈值(参阅第285页),但计算统计数据时可以覆盖这些阈值,以生成新的Mobility(机动性)值。如果需要查看Mobility(机动性)阈值的初始值(除非数据采集期间对其进行修改),请打开“采集”模块,并在Analysis Results and Scoring(分析结果和评分)面板中点击Mobility旁边的按钮。
Mobility(机动性)检测相关常见问题。
1. Mobility(机动性)和Movement(移动性)之间的区别是什么?
Mobility(机动性)可以定义为动物身体的移动程度,与中心点或任何其他体位点空间位移(通过“移动性”衡量)无关。“无关”并不意味着为中心点位置修正机动性,仅意味着不会使用动物的x和y坐标(未出现在计算方程中)。Mobility(机动性)计算完全
不受中心点(或鼻子/尾基点)坐标系移动的影响。这意味着,中心点可以具有零运动,但同时具有高机动性。例如:想象您正在一个开放场内跟踪一只老鼠,当老鼠静止不动和梳洗时,重心不移动,因此该受试者没有发生空间位移(变量Movement的目前状态为Not moving),但老鼠头部和前肢有所移动,从而导致表面积发生变化。
尽管身体不会发生空间位移,但变量Mobility的目前状态为Mobile(取决于阈值)。
2. Mobility(机动性)检测是否取决于受试者与活动场之间的相对尺寸?
不,Mobility(机动性)检测仅与受试者尺寸有关。在分辨率保持恒定的情况下,受试者越小,形成其图像的像素越少,受试者细小动作越有可能导致面积发生变化,从而检测到Mobility(机动性)。
3. Mobility(机动性)检测与视频分辨率有关吗?
是。视频分辨率越高,形成受试者图像的像素越多。因此,受试者的细小动作不太可能引起面积的突然变化。
然而,当分辨率非常低时,将存在这种影响(例如:当受试者小于100像素时)。在MPEG媒体文件提供的分辨率下,这种影响可以忽略不计。
4. Mobility(机动性)检测是否依赖于采样率?
是。由于Mobility(机动性)通过检测两个样本之间受试者的变化面积而得,而面积变化又取决于采集受试者的频率(即采样率),因此Mobility(机动性)取决于采样率。在所有条件均相同的情况下,采样率越高,受试者面积的变化越小。
在图20.12中所示的示例中,Immobile threshold设定为2%,而Highly mobile threshold设定为10%。使用采样率x检测到的某一运动方式确定面积变化率约为15%,这将导致EthoVision认为受试者处于Highly mobile状态。
如果采样率加倍,在相同时间间隔内,将会捕捉到更多样本,因此,相同运动将导致面积发生较小的变化(两个样本之间)。对于中间样本,EthoVision XT认为受试者处于Mobile状态,因为面积变化小于10%。相对于受试者处于Highly mobile状态的样本,受试者处于Mobile状态的样本所占比例将会增大。
通常情形下,采样率越高,Immobile和Highly mobile阈值必须越低。
图20.12 - 采样率对Mobility(机动性)检测的影响。解释请参阅文本。
应用
Mobility(机动性)可用于评估活动性和特定模式下的行为改变。例如,在Porsolt游泳试验中(例如:Russig等,2003, Behav. Pharm. 14:1-18),相对于直接观察该选项可以更客观地检测行为改变(例如:从游泳到漂浮)。您可以通过网站(www.noldus.com)下载Porsolt游泳试验相关的应用注意事项。
也可使用Mobility(机动性)检测木僵行为,在这种情况下,需要设置一个非常低的Immobile threshold。此外,Mobility(机动性)可用于量化24孔板(带背光)内斑马鱼胚胎在卵内的运动。
mobility continuous(机动性连续)
定义
在目前样本与前一个样本之间,已检测到受试者的像素变化百分比。
计算
如需了解如何计算像素变化百分比,请参阅“机动性状态”段落中第1步 – 第3步(第602页)。通过使用因变量Mobility state,可以计算出受试者处于“非机动”、“机动”和“高度机动”状态的时间长度和频率。
通过使用因变量Mobility continuous(机动性连续),可以计算出受试者的平均机动性。
如何指定Mobility continuous(机动性连续)
点击Mobility continuous旁边的Add按钮。选择Averaging interval。如需了解Mobility(机动性)参数的Averaging interval(平均间隔)相关详细信息,请参阅第3步 - Running average(第603页)。点击Trial Statistics选项卡,然后选择要计算的统计数据。
转动
定义
即指360°转动(顺时针或逆时针)的次数。旋转的计算方法有两种:
Rotation(旋转) - 第1种方法基于两个样本之间的转角,且仅基于1个体位点。当动物在圆圈内四处移动时,该方法可用(图20.13)。
Body axis rotation(身体轴线旋转) - 第2种方法基于连续两个样本轴线[中心和鼻子之间的直线(参见图20.14)或尾巴基点和中心点之间的直线]之间的转角。如果动物正在绕自身轴线旋转,请选择该方法。
该方法也适用于微小旋转,例如:动物轻微转动身体,但实际上并没有真正地在活动场内走动。如果您不希望作为实际旋转计算体位点微小旋转,可以使用该方法以忽略这些微小旋转。
图20.13 – 包含6个样本的简单示例,样本来自在一个圆形场内来回走动的一只动物。
旋转基于连续两个样本(目前样本和上一个样本)的体位点(中心、鼻子或尾基)前进方向之间的转角()累加另请参阅第588页。
图20.14 - Body axis rotation(身体轴线旋转)基于连续两个样本(目前样本和上一个样本)的轴线(从中心点到鼻尖点)之间转角的累加。此外,也可以使用从尾基点到中心点的轴线(未在图中示出)。
仅您的试验设置为Center-point、nose-point和tail-base detection时,Body axis rotation方法才可用。如果仅使用中心点检测,可以使用Track Smoothing(跟踪平滑处理)(参阅第401页),以减少微小旋转计数。
计算
1. 确定连续样本的累计转角。
2. 一旦累计转角超过相应旋转次数(默认值 = “1”,对应于360°转动),进行一次旋转计数。
3. 接下来,将累计转角清零,并累加连续转角,直到累计转角再次超过相应旋转次数。
考虑到偶尔会出现另一方向的转动,请将Threshold值设置为特定角度(请参阅下面“如何指定旋转”中第4步)。
如何指定Rotation(旋转)
1. 点击Rotation旁边的Add按钮(通用规程请参阅第538页)。
2. 选择EthoVision XT按顺时针方向或逆时针方向计数旋转。
3. 如果需要使用第2种方法(Body axis rotation),请选中复选框,并选择选项Axis:Center-point to Nose-point或Axis:Tail-base to Center-point。如果您需要为“普通”旋转使用第1种方法,请不要选中复选框。
4. 在Count every … rotation列表中,指定旋转计数方法。
默认值为“1”,意味着沿指定方向每转360°进行一次旋转计数。如果选择列表中的“0.5”,意味着每转180°进行一次旋转计数。
5. 通过输入一个角度阈值在Threshold框中,您可以补偿相反方向(相对于第2步中选定的方向)内的转动。
例如 - 您对动物的顺时针旋转感兴趣,但顺时针旋转偶尔会被逆时针旋转中断。根据逆时针方向内的转角值,下面情况之一出现:
- 逆时针方向的转角未超过“角度阈值”
- EthoVision XT继续计算累计转角,直到其超过相应旋转次数。
- 逆时针方向的转角超过角“角度阈值” - 将累计转角清零,然后使用新的样本序列计算累计转角,直到其超过相应旋转次数。
可视化数据,以验证所选择的阈值。
6. 如果需要删除距上一样本太近而无法表示实际运动情况的样本,应输入一个Minimum Distance Moved(最小移动距离)值。在默认情况下,该数值为2 cm/0.78 inch。根据该筛选,重新计算“转角”和“旋转”。如果不需要应用任何筛选,请输入0。
7. 如果在“试验设置”中选择选项“Center-point, nose-point and tail-base detection”,且并未选中“Body axis rotations”复选框(第2种方法),请点击Body Points选项卡。选择需要进行“转动”计算的体位点。
8. 点击Trial Statistics选项卡,并为Rotation(转动)选择每个试验统计数据(如需了解可用统计数据相关更多信息,请参阅第540页)。
9. 可选 - 点击Group Statistics选项卡,并为跟踪组选择统计数据(详情请参阅第542页)。
10. 点击Add(添加)。
如果需要计数顺时针旋转和逆时针旋转,或者需要同时使用这两种方法,您可以添加因变量Rotation(旋转)数次。重命名变量,以易于区分(右击“选定自变量”列表中的变量,并选择选项Rename)。
使用Minimum Distance Moved(最小移动距离)筛选 - 使用“最小移动距离”用Direct法对样本进行筛选。该筛选改变特定样本的转角值(参阅第407页)。在下述示例中,设定样本C和样本D等于样本B,因为它们到样本B的距离小于所输入的阈值。根据样本A、B和E,重新计算样本E的转角。
应用
转圈或旋转行为用作老鼠脑部不对称的一个指示。例如,功能上,旋转行为增多与多巴胺特性中的纹状体不对称有关,如多巴胺含量、代谢物、释放和摄取(例如,Carlson和Click,1989年;Schirmer等,2007年)。安非他明(一种多巴胺释放剂)会诱导动物旋转(纹状体不对称),而氟哌啶醇可对此产生抑制作用。动物通常会避开多巴胺活性较高的一侧。
head directed to zone(头部朝向某个区域)
定义
动物头部朝向某个区域或围绕某点的圆形区域的持续时间。
如果您的试验设置为Only center-point detection或Color marker tracking,那么Head directed to zone(头部朝向某个区域)将不可用。
计算
“头部朝向某个区域”的计算分2步:
1. 根据受试者轮廓,计算“头部方向线”。
2. “头部方向线”为外推直线,使用满足下列条件的样本计算“头部朝向某个区域”的持续时间:在这些样本中,该直线穿过某Zone(区域)或围绕某Point(点)的圆形区域(参见图20.15)。
图20.15 - 如何确定Head directed to zone“头部朝向某个区域”的示例。圆圈表示围绕一个点(标记为Cue 1)的区域,开放三角形表示未直接朝向Cue 1的“头部朝向某个区域”,封闭式三角形表示朝向Cue 1的“头部朝向某个区域”。
如何指定Head directed to zone(头部朝向某个区域)
1. 点击Head directed to zone旁边的Add按钮(通用程序请参阅第538页)。
2. 在Head directed to zone选项卡中,在Zone of interest选项下,您可以选择:
- Zone - 从该列表中选择1个“区域”。
- Point - 选择在“活动场设置”中定义的一个点或者一个区域的中心。因为一个点的表面积无穷小,因此需要定义一个围绕该点的圆形区域。默认半径为0.1 cm,半径越小,动物头部就越不可能指向该点。
3. 接下来,可以指定应何时计算“头部朝向区域”,这取决于动物位置:
- Calculate when - 从该列表中,选择应处于In列表中所选定区域内的体位点。如果从Calculate when列表中选择选项All detected body points,在这种情形下,仅当所有3个体位点均位于In列表中所选定的区域内时,才计算“头部朝向区域”。
- In - 从该列表中选择1个区域。
4. 点击Trial Statistics选项卡,并为Head directed to zone(头部朝向某个区域)选择每个试验统计数据(如需了解可用统计数据相关更多信息,请参阅第540页)。
5. 可选 - 点击Group Statistics选项卡,并为跟踪组选择统计数据(详情请参阅第542页)。
6. 点击Add(添加)。
应用
“头部朝向区域”专用于新奇物体试验中。新奇物体探索通常定义为:当头部处于物体的2 cm半径范围内时,直接关注该物体(Ennaceur和Delacour,1988年)。在EthoVision XT中,当动物鼻尖点处于区域中心(绕新奇物体所绘制的区域)的2 cm半径范围内时,对“头部朝向区域”进行计算。
20.5 社会行为
Distance between subjects(参阅下文)
Proximity(第613页)
Relative movement(第616页)
Net weighted movement(第619页)
Weighted movement from(第621页)
Weighted movement to(第623页)
distance between subjects(受试者之间的距离)
定义
某受试者的体位点和另一受试者的体位点之间的距离。计算每个受试者(“行动者”)相对于其他受试者(“接收者”)的距离。
计算
公式:
其中,DSn为样本n处Actor(行动者)和Receiver(接收者)之间的距离,Xa,n和Ya,n为样本n处Actor选定体位点的X和Y坐标,Xr,n和Yr,n为样本n处Receiver选定体位点的X和Y坐标。
如何指定Distance between subjects(受试者之间的距离)
1. 点击Distance between subjects旁边的Add按钮(通用规程请参阅第538页)。
2. 点击Body points选项卡,选择要对其进行距离计算的焦点受试者(Actor)的体位点。
3. 点击Receivers选项卡。此处,指定其他受试者(Receiver)。
- 在Select选项下,选择要进行距离计算的受试者。
- 在Body points,选项下,选择上述选定受试者的体位点。
4. 点击Trial Statistics选项卡,并为Distance between subjects(受试者之间的距离)选择每个试验统计数据(如需了解可用统计数据相关更多信息,请参阅第540页)。
5. 可选 - 点击Group Statistics选项卡,并为跟踪组选择统计数据(详情请参阅第542页)。
6. 点击Add(添加)。
组合Actor的体位点和Receiver的体位点,并分别对这些组合进行距离计算。结果表中的各行将显示Actor的结果。例如:行标题显示Subject 1,列标题显示Nose point/Subject 2/Center point。可解读为“该单元包含受试者1的鼻尖点与受试者2的中心点之间的距离”。
应用
该参数构成因变量Proximity(用于社交或攻击行为的研究)的基础。
Proximity(接近)
定义
一个离散变量,具有2种可能状态(In proximity和Not in proximity):
如果焦点受试者(行动者)选定体位点和其他受试者(接收者)体位点之间的距离小于用户定义的In proximity(接近)阀值,状态为In proximity(接近)。
如果焦点受试者(行动者)选定体位点和其他受试者(接收者)体位点之间的距离大于用户定义的Not in proximity(未接近)阀值,状态为Not in proximity(未接近)。
如果距离位于这两个阈值之间,状态不会发生改变。
如果在两个受试者的选定体位点中,至少1个体位点缺失3个以上的样本,目前“接近”状态结束,且忽略剩余缺失样本。
计算
对于所有样本,程序会首先计算“受试者之间的距离”(参阅上文),然后将该值与In proximity和Not in proximity的阈值进行对比,从而确定样本状态。
如何指定Proximity(接近)
1. 点击Proximity旁边的Add按钮(通用规程请参阅第538页)。
2. 在Proximity选项卡中,输入In proximity和Not in proximity的距离值,指定认为2个受试者相互接近的条件(参阅上述定义)。
3. 在Calculate statistics for选项下,选择要分析的状态。
例如,如果要了解受试者之间多久相互接近一次或可以接近多长时间,请选择In proximity。如果要分析动物何时相互远离,请选择Not in proximity。
4. 点击Body Points选项卡。选择要进行接近度计算的焦点受试者(行动者)的体位点。
如果选择2个或3个点,将出现一个下拉列表。选择:
- All selected points - 相对于“接收者”,如果所有选定点均处于该状态(Proximity或Not in proximity),进行状态分配。如果体位点处于不同状态,不得将该样本用于分析。
- Any selected point - 相对于“接收者”,如果至少有1个选定体位点处于该状态(Proximity或Not in proximity),进行状态分配。
- Each point - 为“行动者”的每个点分别定义一个状态。分别显示每个点的结果。
5. 点击Receivers选项卡。此处,指定其他受试者(Receiver)。
- 在Select选项下,选择要进行距离计算的受试者。
如果选择2个或2个以上受试者,从列表中选择一个可用选项:
All selected subjects - 相对于所有选定“接收者”,如果“行动者”均处于该状态(Proximity/Not in proximity),进行状态分配。如果相对于不同“接收者”,“行动者”的状态不同(例如,Subject 1相对于Subject 2为In proximity状态,但相对于Subject 3为Not in proximity状态),不能将该样本用于分析。
Any selected subject - 相对于1个以上“接收者”,如果“行动者”均处于该状态(Proximity/Not in proximity),进行状态分配。
Each subject - 为每个“行动者”与“接收者”组合分配一个状态。分别显示每个“接收者”的结果。
- 在Body points选项下,选择需要用于确定Proximity的“接收者”体位点。如果选择2个或3个点,从下面可用选项中选择一个:
All selected points - 相对于Receiver(接收者),如果所有选定点均处于该状态(Proximity或Not in proximity),进行状态分配。如果不同体位点处于不同状态,不得将该样本用于分析。
Any selected point - 相对于Receiver(接收者),如果至少有1个选定体位点处于该状态(Proximity或Not in proximity),进行状态分配。
Each point - 为“行动者”的每个点分别定义一个状态。分别显示每个点的结果。
6. 点击Trial Statistics选项卡,并为Proximity(接近)选择每个试验统计数据(如需了解可用统计数据相关更多信息,请参阅第540页)。
7. 可选 - 点击Group Statistics选项卡,并为跟踪组选择统计数据(详情请参阅第542页)。
8. 点击Add(添加)。
注释
如果您的试验设置为Only center-point detection或Color marker tracking,Body points选项卡将缺失。计算基于中心点。
Any selected points - 在任意采样时间,相对于“接收者”的体位点,“行动者”的体位点可能会处于不同状态。例如,相对于“接收者”的中心点,“行动者”的鼻尖点处于In proximity状态,而“行动者”的中心点处于Not in proximity状态。在这种情况下,如果选择Any selected point(上面第4步和第5步),可能会为该样本分配多个状态。
Any selected Subjects - 在任意采样时间,相对于不同“接收者”,“行动者”可能会处于不同状态。例如,相对于Subject 2,Subject 1处于In proximity状态,而相对于Subject 3,Subject 1处于Not in proximity状态。在这种情况下,如果选择Any selected Subject(第5步),可能会为该样本分配多个状态。
当导出因变量时(参阅第564页),可检查在一个采样时间内出现的多个状态。在特定采样时间,该变量数值为1,并至少有1列。在上述示例中,In proximity和Not in proximity用各列均将显示1。
应用
Proximity可用于研究动物个体之间的行为交互,例如:个人住房或住宅群落对大鼠社会行为的影响(Spruijt等,1992. Physiology & Behavior 51:747-752),或由于精神分裂症产生的症状社交孤立(Sams-Dodd, 1995. J. Neuroscience Methods 59:157-167)。
relative movement(相对移动)
定义
一个离散变量,具有有4种可能状态:Moving to、Moving from、No relative movement和No interaction。
如果焦点受试者(“行动者”)正在向另一受试者(“接收者”)移动,则状态为Moving to。
如果焦点受试者(行动者)正在远离另一受试者(接收者),则状态为Moving from。
如果两个受试者之间没有发生相对运动,则状态为No relative movement。
如果受试者之间的距离足够大(可认为两者之间不会相互作用),则状态为No interaction。
计算
1. 确定两个连续样本n-1和n中“接收者”体位点之间的中间点Q(参阅图20.16)。
图20.16 - 因变量Relative movement的插图。A为“行动者”的体位点,R为“接收者”的体位点。Q为样本n-1和n处“接收者”体位点之间的插值位置。
2. 对于样本n和n-1,计算“行动者”体位点与Q之间的距离。
3. 确定Relative movement状态:
- 如果Dn > Dn-1 - Moving from
- 如果Dn < Dn-1 - Moving to
- 如果Dn = Dn-1 - No relative movement
- 如果Dn > 最大相互作用距离(用户定义) - No interaction。
从图20.16中可以看出,结果取决于哪只动物作为“行动者”,哪只动物作为“接收者”。在该图中,A显然正在向B移动。
如果R为Actor(行动者),为An-1 - An段中间位置内另一受试者定义点Q。在这种情况下,Dn将比Dn-1长,从而认为R正在远离A。
如何指定Relative movement(相对移动)
1. 点击Relative movement旁边的Add按钮(通用规程请参阅第538页)。
2. 在Relative movement选项卡下:
- 在Maximum interaction distance选项下,输入相互作用阈值(如果受试者之间的距离大于该值,认为受试者不会相互作用)(默认值为50 cm/16.69 inch)。
- 在Calculate statistics for选项下,选择要考虑的状态(请参阅下面“定义”)。在默认情况下,所有状态均选中。
3. 点击Body Points选项卡。选择要进行相对移动计算的焦点受试者(行动者)的体位点。
如果选择2个或3个点,将出现一个下拉列表。 选择:
- All selected points - 相对于“接收者”,如果所有选定点都处于该状态(Moving to/ Moving from/No movement/No interaction),进行状态分配。如果体位点处于不同状态,不对该样本进行状态分配。
- Any selected point - 相对于“接收者”,如果至少有1个选定体位点处于该状态(Moving to/ Moving from/No movement/No interaction),进行状态分配。参阅下面注释。
- Each point - 为“行动者”的每个点分别定义一个状态。分别显示每个点的结果。
4. 点击Receivers选项卡。此处,指定其他受试者(Receiver)。
- 在Select选项下,选择受试者。如果选择2个或2个以上受试者,从列表中选择一个可用选项:
All selected subjects - 相对于所有选定“接收者”,如果“行动者”均处于该状态(Moving to/ Moving from/No movement/No interaction),进行状态分配。如果相对于不同受试者,“行动者”具有不同状态(例如,相对于Subject 2,Subject 1处于Moving to状态,而相对于Subject 3,Subject 1处于Moving from状态),则不得对该样本进行状态分配。
Any selected subject - 相对于1个以上“接收者”,如果“行动者”均处于该状态(Moving to/ Moving from/No movement/No interaction),进行状态分配。
Each Subject – 分配一个状态给作为Receiver(接收者)选定的每个受试者。显示每个“接收者”的结果。
- 在Body points,选项下,选择上述选定受试者的体位点。如果选择2个或3个点,从下面可用选项中选择一个:
All selected points - 相对于所有“接收者”的所有选定点,如果Actor都处于该状态(Moving to/ Moving from/No movement/No interaction),进行状态分配。
相对于不同“接收者”的选定点,如果“行动者”处于不同状态,不得对该样本进行状态分配。
Any selected point - 相对于1个以上的选定体位点,如果Actor都处于该状态(Moving to/ Moving from/No movement/No interaction),进行状态分配。
Each point – 为“接收者”的每个体位点定义一个状态。分别显示每个“接收者”的体位点结果。
5. 点击Trial Statistics选项卡,并为Relative movement(相对移动)选择每个试验统计数据(如需了解可用统计数据相关更多信息,请参阅第540页)。
6. 可选 - 点击Group Statistics选项卡,并为跟踪组选择统计数据(详情请参阅第542页)。
7. 点击Add(添加)。
注释
All/Any selected points - 在任何样本中,相对于另一受试者的体位点,该受试者的每个体位点可以有不同的状态。考虑图20.17中示例。Actor A的中心点正在向Receiver R移动,而Actor A的鼻尖点正在远离Receiver R。如果选择All selected points,将不会对样本进行状态分配,而该样本也不会用于分析。在导出文件中,表示相对运动的列将以0为标记。如果选择Any selected point,将会给样本同时分配两个状态Moving to和Moving from(图20.17,参阅最后一个注释)。
图20.17 - 多个体位点的相对运动。正方形:Actor(A)和Receiver(R)的中心点三角形:Actor(A)的鼻尖点为清楚起见,该“接收者”仅由中心点表示。左图:Actor(行动者)的中心点正在移向(Dn比Dn-1短)。右图:Actor(行动者)的鼻尖点正在远离(Dn比Dn-1长)。在这种情况下,如果选择All selected points(第3步),样本n处的Relative movement(相对移动)并不会具有唯一状态。如果选择Any selected points,对于中心点,样本n的状态为Moving to,对于鼻尖点,样本n的状态为Moving from。
Any selected Subjects - 在任意采样时间,相对于不同“接收者”,“行动者”可能会处于不同状态。例如,相对于Subject 2,Subject 1处于Moving to状态,而相对于Subject 3,Subject 1处于Moving from状态。在这种情况下,如果选择Any selected Subject(参阅上面第5步),该样本将会有多个状态(参阅最后一个注释)。
如果您的试验设置为Only center-point detection(仅中心点检测)或Color marker tracking(颜色标记跟踪),体位点选项将缺失。计算基于中心点。
当导出因变量时,可以检查分配给样本的多个状态(参阅第564页)。在特定采样时间内,在导出文件的多列中,该变量值为1。在上述示例中,在相应样本行中,Moving to各列和Moving from各列均将显示1。
应用
Relative movement可用于研究个人住房与住宅群落对大鼠社会行为的影响(Spruijt等, 1992. Physiology & Behavior 51:747-752;Hol等, Behavioural Brain Research 100:91-97), or for studying the behavioral interactions between individually recognized animals. Behavioural Brain Research 100:91-97),或用于研究个别公认动物之间的行为交互。<0}
net weighted movement(加权净移动)
定义
两个受试者之间(从一个样本到下一样本)之间的加权距离变化(具有符号之分)。
Net weighted movement(加权净移动)经两个受试者之间的距离加权。对于彼此相距较远的受试者,其位置的变化具有较低加权,因此可以将其与近距离移动(具有不同生物学意义)区别开来。
与Relative movement不同,该变量为一个连续变量(以距离单位表示)。如果受试者(Actor)正在靠近另一受试者(Receiver),Net weighted movement为正值,其他情况下为负值。
计算
Formula: 公式:
NWMn = (Dn-1 - Dn)* abs(DSn - DSn-1)/[max(DSn, DSn-1)],
其中:
Dn-1和Dn为连续两个样本中Actor(行动者)的体位点和Receiver(接收者)插入点之间的距离。
DSn-1和DSn为两个样本用受试者之间的距离(参阅第612页)。
从图20.16中可以看出,结果取决于哪只动物作为“行动者”,哪只动物作为“接收者”。在图20.16中,受试者A相对于R的Net weighted movement为正值。如果R为Actor,应在An-1 - An段中间位置内为另一个受试者定义点Q。
在这种情况下,Dn将比Dn-1长,而R相对于A的Net weighted movement为负值。
如何指定Net weighted movement(加权净移动)
1. 点击Net weighted movement旁边的Add按钮(通用规程请参阅第538页)。
2. 在Net Weighted Movement选项卡下,在Maximum interaction distance选项下,输入相互作用阈值(如果受试者之间的距离大于该值,认为受试者不会相互作用)(默认值:50 cm/16.69 inch)。
3. 点击Body Points选项卡。选择要进行净加权移动计算的焦点受试者(行动者)的体位点。
如果选择2个或3个点,分别计算每个点的结果。
4. 点击Receivers选项卡。
- 在Select选项下,选择作为Receiver的受试者。
- 在Body points,选项下,选择上述选定受试者的体位点。如果选择2个或2个以上的受试者和点,分别计算每个组合的结果。
5. 点击Trial Statistics选项卡,并为Net weighted movement(净加权移动)选择每个试验统计数据(如需了解可用统计数据相关更多信息,请参阅第540页)。
6. 可选 - 点击Group Statistics选项卡,并为跟踪组选择统计数据(详情请参阅第542页)。
7. 点击Add(添加)。
注释
在Data profile(数据配置文件)中所有选定受试者计算该因变量。显示在结果表各行中的受试者为Actor。显示在各列中的受试者为Receiver。
如果您的试验设置为Only center-point detection(仅中心点检测)或Color marker tracking(颜色标记跟踪),体位点选项将缺失。计算基于中心点。
应用
Net weighted movement可作为趋向行为和回避行为的客观量度(Spruijt等,1992. Physiology & Behavior 51:747-752)。相对于Weighted movement to/from,该变量优点在于其集成这两者。这意味着您可以进行分析,例如:受试者运动(无论彼此靠近或远离)。
加权远离移动
定义
当一个受试者(行动者)远离另一个受试者(接收者)移动时,两个受试者间的加权距离改变。
“加权远离移动”(Weighted movement from)为一个连续变量,且始终为正值。仅当行动者远离接收者移动时,才需要计算(另请参阅第616页上“相对运动”)。
在EthoVision 3中,该变量称为“Speed of moving from”(远离速度)。
计算
Formula: 公式:
如果Dn - Dn-1 > 0:
WMFn=(Dn-Dn-1)* abs(DSn-DSn-1)/(max(DSn, DSn-1))}
如果Dn - Dn-1 0或DSn = 0:
WMFn = 缺失值
其中:
Dn-1和Dn为连续两个样本中Actor(行动者)的体位点和Receiver(接收者)插入点之间的距离(参见图20.18)。
DSn-1和DSn为两个样本用受试者的体位点之间距离(参阅第612页)。
当DSn = 0和DSn > 最大相互作用距离时,不需要计算“加权远离移动”。
图20.18 - 因变量“加权朝向运动”示意图。A为“行动者”的体位点,R为“接收者”的体位点。Q为样本n-1和n处“接收者”体位点之间的插值位置。
注释
“加权远离移动”等于净值加权运动的绝对值,取自NWM值为负数的样本(焦点受试者远离另一个受试者移动)。
加权远离移动由两个受试者之间的距离进行加权。对于彼此相距较远的受试者,其位置的变化具有较低加权,因此可以将其与近距离移动(具有不同生物学意义)区别开来。
根据图20.18,可以看出:结果取决于两个相互作用的受试者中哪个受试者视为“行动者”和哪个受试者视为“接收者”。原因如下:公式将受试者之间的相对移动速度潜在差异考虑在内。在图20.18中,Dn - Dn-1的差值为正,因此需要计算“加权远离移动”(R)。如果R为Actor(行动者),为An-1 - An段中间位置内另一受试者定义点Q。如果Dn比Dn-1更短,则Dn - Dn-1 <0,因而无需计算该因变量。
该因变量不是一个速度,因为其计算中未涉及时间。然而,该参数对该受试者运动具有二次方敏感性。
如何规定“加权远离移动”
1. 点击Weighted movement from旁边的Add按钮(通用规程请参阅第538页)。
2. 在Maximum interaction distance选项下的Net Weighted Movement选项卡内,输入相互作用阈值(如果受试者之间的距离大于该值,认为受试者不会相互作用)(默认值:50 cm/16.69 inch)。
3. 点击Body Points选项卡。选择用于计算因变量的焦点受试者(行动者)上体位点。
如果选择2个或3个点,分别计算每个点的结果。
4. 点击Receivers选项卡。
- 在Select选项下,选择作为Receiver的受试者。
- 在Body points,选项下,选择上述选定受试者的体位点。如果选择2个或2个以上的受试者和点,分别计算每个组合的结果。
5. 点击Trial Statistics选项卡,并为Weighted movement(加权移动)选择每个试验统计数据(如需了解可用统计数据相关更多信息,请参阅第540页)。
6. 可选 - 点击Group Statistics选项卡,并为跟踪组选择统计数据(详情请参阅第542页)。
7. 点击Add(添加)。
注释
在Data profile(数据配置文件)中所有选定受试者计算该因变量。显示在结果表各行中的受试者为Actor。显示在各列中的受试者为Receiver。
如果您的试验设置为Only center-point detection(仅中心点检测)或Color marker tracking(颜色标记跟踪),体位点选项将缺失。计算基于中心点。
应用
加权远离移动可用作一种预防强度的客观测量(Spruijt等人)。1992. Physiology & Behavior 51:747-752)。
加权朝向运动
定义
当一个受试者(行动者)朝另一个受试者(接收者)移动时,两个受试者间的加权距离改变。
Weighted movement to(加权靠近移动)为一个连续变量,且始终为正值。仅当行动者向接收者移动时,才需要计算(另请参阅第616页上“相对运动”)。
在EthoVision 3中,该变量称为Speed of moving to(靠近速度)。
计算
Formula: 公式:
如果Dn-Dn-1 < 0:
WMTn=(Dn-1-Dn)* abs(DSn-DSn-1)/(max(DSn, DSn-1))
如果Dn-Dn-1 0, or DSn=0:
WMTn = 缺失值
其中:
Dn-1和Dn为连续两个样本中Actor(行动者)的体位点和Receiver(接收者)插入点之间的距离(参见图20.18)。DSn-1和DSn为两个样本用受试者的体位点之间距离(参阅第612页)。
当DSn = 0和DSn > 最大相互作用距离时,不需要计算“加权靠近移动”。
注释
“加权朝向运动”等于净加权运动的绝对值,取自NWM值为正值的样本(焦点受试者朝向另一受试者移动)。
加权靠近移动由两个受试者之间的距离进行加权。对于彼此相距较远的受试者,其位置的变化具有较低加权,因此可以将其与近距离移动(具有不同生物学意义)区别开来。
根据图20.16,可以看出:结果取决于两个相互作用的受试者中哪个受试者视为“行动者”和哪个受试者视为“接收者”。原因如下:公式将受试者之间的相对移动速度潜在差异考虑在内。在图20.16中,Dn - Dn-1的差值为负值,因此需要计算“加权朝向运动”(R)。如果R为Actor(行动者),为An-1 - An段中间位置内另一受试者定义点Q。如果Dn比Dn-1更长,则Dn - Dn-1 >0,因而无需计算该因变量。
该因变量不是一个速度,因为其计算中未涉及时间。然而,该参数对该受试者运动具有二次方敏感性。
如何规定“加权朝向运动”
1. 点击Weighted movement to旁边的Add按钮(通用规程请参阅第538页)。
2. 在Maximum interaction distance下的Net Weighted Movement选项卡内,输入相互作用阈值(如果受试者之间的距离大于该值,认为受试者不会相互作用)(默认值:50 cm/16.69 inch)。
3. 点击Body Points选项卡。选择用于计算因变量的焦点受试者(行动者)上体位点。
如果选择2个或3个点,分别计算每个点的结果。
4. 点击Receivers选项卡。
- 在Select选项下,选择作为Receiver的受试者。
- 在Body points,选项下,选择上述选定受试者的体位点。如果选择2个或2个以上的受试者和点,分别计算每个组合的结果。
5. 点击Trial Statistics选项卡,并为Weighted movement to(加权靠近移动)选择每个试验统计数据(如需了解可用统计数据相关更多信息,请参阅第540页)。
6. 可选 - 点击Group Statistics选项卡,并为跟踪组选择统计数据(详情请参阅第542页)。
7. 点击Add(添加)。
注释
在Data profile(数据配置文件)中所有选定受试者计算该因变量。显示在结果表各行中的受试者为Actor。显示在各列中的受试者为Receiver。
如果您的试验设置为Only center-point detection(仅中心点检测)或Color marker tracking(颜色标记跟踪),体位点选项将缺失。计算基于中心点。
应用
Weighted movement to(加权靠近移动)可用作一种预防强度的客观测量(Spruijt等人)。1992. Physiology & Behavior 51:747-752)。
20.6 手动评分行为
定义
Manual Scoring Settings(手动评分设置)中所定义的行为(详情请参阅第105页)作为状态因变量(区内和运动等)进行分析。
如何指定一个手动评分行为
1. 点击需要计算的行为(或行为组)名称旁边Add(添加)按钮(通用规程请参阅第538页)。
2. 在行为(或行为组)选项卡中,选择需要计算统计数据的行为,并清除不需要纳入该表中的行为选项。
- 对于互斥行为,该窗口列出默认选定组的所有行为。分析结果将分别显示各行为的统计数据。
清除不需要进行分析的行为选项。
- 对于“开始-停止”行为,该窗口列出该行为(默认选中)及其对立,通过Not [behavior name]表示。选择Not [behavior name]表示该程序将计算该行为失活时间的统计数据(参阅下文)。
3. 点击Trial Statistics选项卡,并为behavior(行为)选择每个试验统计数据(如需了解可用统计数据相关更多信息,请参阅第540页)。
4. 可选 - 点击Group Statistics选项卡,并为跟踪组选择统计数据(详情请参阅第542页)。
5. 点击Add(添加)。
注释
Not [behavior name] - 例如:如果您定义Rearing为一个“开始-停止”行为,并在测试期间进行一次评分(而非测试开始时),那么结果将(另请参阅下图):
- Rearing的频率 = 1。
- Not Rearing的频率= 2。Not Rearing在试验开始时首次出现,并在按下Rearing用停止代码之后再次出现。
Not [behavior name]的累计持续时间为该行为失活时间的总和。
为了导出“手动评分行为”的原始数据,请参阅第567页。
20.7 试验控制
“试验控制”状态(第627页)。
“试验控制”事件(第630页)。
试验控制状态
定义
时间间隔由试验期间所出现的两个试验与硬件控制事件确定。如果在试验期间事件重复出现(标记其开始和结束),间隔也可能发生在两个或多个情形中。
如果一次试验期间一个间隔发生在多个情形中,您可以选择分析任何一个事件或者累加所有事件的结果。请参阅下面选项Calculate statistics per interval(计算统计数据/间隔)。
如何指定一个“试验控制”状态
1. 点击Trial Control state(试验控制状态)旁边的Add按钮(通用规程请参阅第538页)。
2. 转动From,在Element(元素)列表中,选择用作间隔开始标准的“硬件控制”元素。在Event(事件)列表中,选择用作间隔开始的元素事件。
3. 转动To,在Element(元素)列表中,选择用作间隔结束标准的“硬件控制”元素。在Event(事件)列表中,选择用作间隔结束的元素事件。
选择需要考虑的结束事件。
4. 在一次试验中,一个间隔可能会出现多次。如果您需要每个事件的统计数据,选择Calculate statistics per interval(计算统计数据/间隔)选项。转到For consecutive intervals,选择需要具有结果的事件范围。
5. 点击Trial Statistics选项卡,并为Trial control state(试验控制状态)选择每个试验统计数据(如需了解可用统计数据相关更多信息,请参阅第540页)。
6. 可选 - 点击Group Statistics选项卡,并为跟踪组选择统计数据(详情请参阅第542页)。
7. 点击Add(添加)。
注释
如果需要累加该试验中所出现的状态间隔结果,不得选择Calculate statistics per interval(计算统计数据/间隔)。例如:计算从条件“In Cue zone”变为真至条件“In Feeder zone”变为真的状态累计持续时间。
持续时间和潜伏时间统计数据仅可为样本间隔的倍数(=1/采样率)。例如:当您创造一个条件“Subject in zone A for >=3 s”时,当耗时超过3 s时(从其激活开始),该条件获得满足。如果采样率为12.5帧/s(样本间隔为1/12.5 = 0.08 s),当0.08的倍数首次超过3 s时(即3.04 s),该条件获得满足。这将影响数据分析,例如:“从条件激活到条件变成真”状态的持续时间为3.04 s。
“试验控制”状态的频率将由状态开始确定。这就意味着,在试验结束时,“试验控制”状态将计数,即使无停止事件。
对于基于条件的“试验控制”状态:
采样时间(此时“试验控制”状态开始或停止)也取决于“试验控制”规则中所使用条件中的统计数据。
- 如果使用Current定义条件(例如:“when Current In zone = true”),“试验控制”状态将在预期采样时间点开始(或终止)。例如:当动物实际进入该区域(以及因此Current = true for that sample)时。
- 如果您使用任何其他统计数据定义一个条件(例如:“when Frequency of In zone >=1”):
在条件对话框激活之后该条件变成“真”时(术语“真”和“激活”阐释请参阅第161页上图7.2),试验控制状态在预期采样时间点开始(或终止)(参阅图20.19中A)。
当条件对话框激活时该条件已变成“真”(例如:当动物处于该区域内时,条件“Frequency of In zone=1”激活),仅在下次采样时评估这类统计数据(或者下下次采样,在“Heading”情形下)。在这种情形下,“试验控制”状态开始(或者终止)时间比该条件下预期时间晚一次(或两次)采样(参阅图20.19中B)。然而,对于In zone(区域内)连续频率=2、3等等,该条件已由定义激活,因此,当该条件变为“真”时,试验控制状态按照预期时间开始。
如需了解“试验控制”状态更多信息,请参阅EthoVision XT试验与硬件控制手册(本手册位于您的安装DVD上)。
图20.19 - 在该示例中,一个试验控制条件已定义在试验控制设置中,该条件用于检验开放场地中心用In zone(区域内)频率 ≥ 1。当条件“Frequency of In zone ≥1”变成“真”时,分析配置文件中已定义的一个试验控制状态开始。
A1 – 在条件激活之后,动物进入中心区(和该条件变成“真”)。在相同采样时间点评定频率统计数据。A2 - 中心和试验控制状态用变量“In zone”(区域内)绘图。“试验控制”状态在预期采样时间点开始,即动物实际进入该区域时。
B1 – 当条件激活时,动物已处于该区域内。因此,当条件激活时,该条件同时变为“真”,但在下一次采样时评定频率统计数据(因此,0.2s后,采样率 = 5/s)。B2 – 如同A2的相同绘图,因此,在“区域内”状态之后0.2 s,试验控制状态开始。
应用
您可以使用试验控制状态以测试试验控制是否预期运行,并用于分析学习行为。例如:在一次试验期间,计算试验控制状态“从提示灯点亮至受试者处于喂食区内”的持续时间,以查看该时间间隔是否减小。
试验控制事件
定义
一个点事件(无持续时间)由试验与硬件控制的一个元素定义(条件、动作、规则/子规则和参考)。
一个“试验控制”事件没有持续时间。对于“试验控制”事件,您仅可以计算第一个或最后一个事件的频率和延迟。
如何指定“试验控制”事件
1. 点击Trial Control state(试验控制状态)旁边的Add按钮(通用规程请参阅第538页)。
2. 在Element(元素)列表中,选择需要分析的Trial and Hardware Control(控制)(试验与硬件控制)元素。例如:如果您需要分析基于硬件的动作“下放丸料”,请选择Action:Drop pellet。
3. 在Event(事件)列表中,选择该元素状态。可用选项取决于您已选定的元素。
4. 点击Trial Statistics选项卡,并为Trial control event(试验控制事件)选择每个试验统计数据(如需了解可用统计数据相关更多信息,请参阅第540页)。
5. 可选 - 点击Group Statistics选项卡,并为跟踪组选择统计数据(详情请参阅第542页)。
6. 点击Add(添加)。
注释
累积时间和潜伏时间统计数据仅可为样本间隔的倍数(=1/采样率)。例如:当您创造一个条件“Subject in zone A for >=3 s”时,当耗时超过3 s时(从其激活开始),该条件获得满足。如果采样率为12.5帧/s(样本间隔为1/12.5 = 0.08 s),当0.08的倍数首次超过3 s时(即3.04 s),该条件获得满足。这将影响数据分析,例如:“从条件激活到条件变成真”状态的持续时间为3.04 s。
对于基于条件的试验控制事件,采样时间(此时试验控制事件获得评分)也取决于该条件中所使用的统计数据。
- 如果使用Current定义条件(例如:“when Current In zone = true”),试验控制事件在预期采样时间点获得评分。例如:当动物实际进入该区域(因此Current = 样本实际时间)时。另请参阅图20.19 A(在该图中,您可以看到“试验控制”状态随同一次试验控制事件开始)。
- 如果您使用任何其他统计数据定义一个条件(例如:“when Frequency of In zone >=1”):
在条件对话框激活之后该条件变成“真”时(术语“真”和“激活”阐释请参阅第161页上图7.2),试验控制状态在预期采样时间点开始(或终止)(参阅图20.19中A)。
当条件对话框激活时该条件已变成“真”(例如:当动物处于该区域内时,条件“Frequency of In zone=1”激活),仅在下次采样时评估这类统计数据(或者下下次采样,在“Heading”情形下)。在这种情形下,试验控制事件评分时间会比该条件下预期时间晚一次(或两次)采样(请参阅图20.19中B)。然而,对于In zone(区域内)连续频率=2、3等等,该条件已由定义激活,因此,当该条件变为“真”时,Trial Control (试验控制)事件按照预期时间评分。
如需了解Trial Control (试验控制)事件更多信息,请参阅EthoVision XT试验与硬件控制手册(本手册位于您的安装DVD上)。
应用
您可以使用Trial control(试验控制)事件以测试试验控制是否按预期运行。例如:显示Trial control(试验控制)事件“条件为真”,并与视频一起绘制该事件,以检查该条件是否在正确时间点获得满足。此外,您可以定义一次Trial control(试验控制)事件(例如:“激活下放丸料”)而计算其频率。
20.8 老鼠行为识别
仅当您的EthoVision XT具有Rat Behavior Recognition(老鼠行为识别)附加模块时,因变量选项下Rat Behavior Recognition(老鼠行为识别)组方可用。
单一行为
定义
对于下表中列出的每个自动检测行为(除Twitching之外),离散状态变量由三种可能状态定义:[behavior name]、Not [behavior name]和Unknown。
根据一些规则,作为[behavior name]对一个样本评分(请参阅第633页)。Not [behavior name]分配给按照其他行为之一评分的样本。Unknown分配给未按照任何行为评分的样本,因为行为检测不可能或具有高度不确定性(详情请参阅第633页和第102页)。
行为名称 说明
喝 受试者舔水瓶喷嘴。
吃 受试者从喂食器或地面处进食,或者进食时用前爪抓住食物。
梳洗 受试者梳洗鼻尖、头、皮毛或生殖器。包括梳洗期间刮擦和舔舐爪子。
跳跃 受试者同时用两条后腿快速向前移动。
非支撑式站立 受试者竖直站立,同时前爪未接触到任何物体。包括上升和下降。
支撑式站立 受试者竖直站立,同时前爪倾斜扶着笼壁。包括上升和下降。
静卧 受试者坐着或躺着休息,同时几乎无任何运动。包括睡觉。在该环境中,似乎无兴趣。
嗅 受试者轻微移动头部,并可能出现轻微及不连续体位移动。包括嗅空气、墙壁、地板和其他物体。
抽搐 受试者身体或头部突然短距离移动。包括身体和头部抖动。
走动 受试者移动到另一个地方,同时后腿也移动。
“Walking与“Movement”之间的区别 – 这两个因变量“行走”和“运动”(参阅第597页)基于受试者身体在二维空间内的位移,然而“行走”基于比“运动”更多的视频帧。“行走”为行走行为的更精确测量。
Twitching(抽搐)定义为一个点事件,即时间基线内标记一个点的事件,无持续时间(如旋转,请参阅第607页)。
如需了解行为定义,另请参阅第636页上的参考。
如何分配行为
对于跟踪中的每个样本,EthoVision XT为上表中列出的每个行为计算一个概率值。概率值总和为100%。所有行为(抽搐除外)为互斥状态,即仅一个行为可分配给一个样本。根据若干判定规则分配一个行为给一个样本,这些规则考虑到该行为相对于其他行为的概率以及分配给邻近样本的行为。另请参阅图20.20。
Twitching(抽搐)具有其自身的概率,但不能与其他行为的概率进行比较。因此,Twitching(抽搐)单独获得评分(独立于其他行为)。Twitching(抽搐)可以分配到一个样本,同时对该样本的其他行为之一评分。
Unknown(未知) - 下面情形下按照Unknown(未知)对一个样本评分:
- 在跟踪开始时,如果“试验控制设置”规则未包含一个额外“时间”条件:在跟踪开始前等待20 s。
- 在19.48 s持续跟踪中。
- 当未检测到鼻尖和尾部基点时。
- 在所有情形下,当未发现受试者或样本失踪时。
对于所有行为(“抽搐”除外),可以计算Unknown(未知)的统计数据。对于所有行为,该统计数据均相同。例如:为Grooming(梳洗)计算得出的Unknown(未知)持续时间等于Rearing supported(支撑式站立)用计算值。
如果两个或多个行为(抽搐除外)具有相似概率值,以及未在邻近样本中对行为评分,或者当所有行为的概率值低于25%时,在这些情形下,将不会对行为进行评分。当显示在时间-事件绘图(集成可视化)中时,这将导致行为评分之间的差异。
图20.20 - 如何根据每个采样概率值对行为状态评分的一个示例。顶部 - 五种行为(为简便起见,未显示其他行为)概率的X-Y图表(范围介于0 - 1)。底部 – 行为评分结果。通常情形下,具有最高概率的行为分配给样本(例如:时间基线开始时“Sniffing”)。然而,根据目前采样之前和之后多个样本中数值,该状态获得平滑处理。例如:75 s时Sniffing(嗅探)概率低于Twitching(抽搐),然而Sniffing(嗅探)状态仍然激活。注意:Twitching(抽搐)作为一个点事件获得评分,无持续时间,并呈现一个垂直段。
状态评分之间差异由具有下面行为的样本造成:两个或多个行为具有相似概率值(例如:在约75.9 s时,“跳跃”和“行走”概率值均为0.5左右)或者所有行为概率值低于0.25。
如何为老鼠行为识别指定一个行为
1. 点击待分析行为旁边的Add按钮。
- 如需了解行为概率,请参阅第638页。
- 如需了解行为合并,请参阅第639页。
2. 在Behavior decision method选项卡下,请选择:
- Default(默认) - 将采用获得行为评分的所有样本计算统计数据(基于行为概率,不对样本进行筛选)。
- Probability greater than(概率值大于) - 仅将采用行为概率值超过指定值的样本计算统计数据。从列表中选择该值(0-99%)。参阅第636页上的注释。
3. 在Behavior duration threshold选项下,转到Exclude instances shorter than,输入从上一状态改变到目前状态之前所需要的持续时间(s)。如果进程长度通过该阈值,那么该进程中以前样本包含在新状态中。如果该进程长度未通过阈值,那么先前状态结束,但没有定义新状态。
4. 在Calculate statistics for选项下,选择需要计算统计数据的状态。
5. 点击Trial Statistics选项卡,选择需要计算的因变量统计数据/每次试验。
6. 点击Group Statistics选项卡,选择计算得出的试验组用摘要统计数据。
7. 点击Add(添加)。
精度
根据我们的测试,平均召回率(即人工地面实况评分行为获得正确识别的比例)约70%。如需了解更多信息,请参阅第636页上所列论文。
“饮水”行为可能会与“嗅探”行为混淆,尤其Drinking Spout Points(饮水喷点)未定义时(请参阅第142页)。
务必在Arena Settings(活动场设置)中绘制Feeder Zones(进食区),确保尽量提高“进食”检测精度(请参阅第143页)。
为了尽量提高Rearing supported的检测精度和降低假阳性,应在Arena Settings(活动场设置)中精心绘制Wall(墙)区(请参阅第144页)
注释
对于Twitching(抽搐),由于为无持续时间的一个事件,Behavior duration threshold和Calculate statistics选项不可用。
如需了解EthoVision XT中老鼠行为识别相关详细信息,请参阅下面论文:
van Dam, E., J.E. van der Harst, C.J.F. ter Braak, R.A.J. Tegelenbosch, B.M. Spruijt, L.P.J.J. Noldus(2013).用于识别老鼠各种特定行为的一个自动化系统。Journal of Neuroscience Methods 218,(2), 214–224.
http://dx.doi.org/10.1016/j.jneumeth.2013.05.012.
Behavior decision method(行为决策方法)用作一个筛选器,用于忽略行为概率较低的样本,从而更易提取更可靠的数据。在默认条件下,EthoVision XT使用原始评分(基于概率,无筛选)。示例请参阅图20.21。
图20.21 - 概率阈值对一个行为状态持续时间和出现概率的影响示例。顶部 – 依照时间绘制的Grooming(梳洗)概率和另一行为概率(为简单起见,其他行为在这里忽略不计)。底部 – 当定义Grooming(梳洗)在分析配置中时:
当选定Default(默认)时,每当Grooming(梳洗)概率值超过任何其他行为概率值时,Grooming(梳洗)出现(默认行为识别)。
当选定Probability greater than 50%(概率超过50%)时,Grooming(梳洗)仅分配给其概率值超过50%的样本。该值越高,选择越保守。
当您为某一行为指定一个概率阈值时,将不会根据该设置重新计算其他行为(定义为互斥行为)。根据概率阈值,该行为可能会与其他行为发生重叠。
例如:如果您为Grooming(梳洗)选择一个概率阈值15%,行为跟踪中某些部分可以按照Grooming(梳洗)进行评分,同时可以根据默认设置对Eating(进食)进行评分(请参阅图20.22)。为了防止这种情形发生,请使用Default(默认)或者为所有行为选择相同概率阈值。
图20.22 – Grooming(梳洗)和Eating(进食)行为的时间-事件绘图。顶部 - 行为概率中部 – 使用Behavior probability greater than 15%选项定义Grooming(梳洗)行为。底部 - 使用Default(默认)概率设置定义Eating(进食),由于高概率值,该行为的大部分时间均获得评分(请参阅概率绘图)。作为结果,尽管预定Grooming(梳洗)行为与Eating(进食)行为互相排斥,但二者仍出现部分重叠。当使用默认设置时,Grooming(梳洗)将无法获得评分。
“行为持续时间”阈值用作一个筛选器,用于忽略状态之间的短过渡。例如:如果Grooming(梳洗)行为得分为0.8 s,以及您选择Behavior duration threshold(时间持续阈值)为1.0 s,那么Grooming(梳洗)状态无法超过该阈值,因此该行为不予分析。
对于所有行为(“抽搐”除外),计算百分比统计数据(包含Unknown)。例如:如果Grooming(梳洗)行为持续30秒,Not Grooming(非梳洗)行为占1分30秒,Unknown(未知行为)占30秒,那么梳洗行为用累计持续时间所占比例为30/150 = 20%。如果您希望从百分比中排除未知行为(Unknown),可在“数据”配置文件中设置两个嵌套间隔,一个使用[behavior name],另一个使用Not [behavior name](请参阅第470页),然后并行结合这两个嵌套对话框。然后,在“分析”配置文件中,指定行为及其统计数据和嵌套内累计持续时间(%)。在上述示例中,结果为30/120 = 25%。
即使包括未知行为(Unknown),行为持续时间相加总和也许也不会达到跟踪持续时间的100%。例如:当您利用某一概率阈值筛选行为时,可能导致这种情形(参阅第636页)。
当图像化显示行为时,已筛选出的样本将作为行为之间的空位显示。
行为概率
每一个行为关联到一个概率值(根据样本计算)。对于一个特定样本,一个行为状态是否可评分取决于一组判定规则(详情请参阅第633页)。
所有行为(“抽搐”除外)具有排斥性,因此这些行为的概率值总和为1。Twitching(抽搐)行为也具有一个概率值,但该行为评分并不依赖于其他行为概率。
如何指定行为概率
1. 点击Behavior probability(行为概率)旁边的Add按钮
2. 在Behavior Probability(行为概率)选项卡中,选择需要计算概率的状态。
3. 点击Trial Statistics选项卡,选择每一次试验中需要计算的行为概率统计数据。
4. 点击Group Statistics选项卡,选择计算得出的试验组用摘要统计数据。
5. 点击Add(添加)。
应用
您可能需要根据行为概率值对行为出现概率进行筛选。如果特定样本的该行为概率低于所设阈值,该样本将排除在外,该行为状态将会重新计算(参阅图20.21中示例)。
1. 在Analysis profile(分析配置文件)中
a 添加您感兴趣的行为(请参阅第635页)
b 添加Behavior probability(行为概率)变量(参阅上文),并在出现窗口中选择相同行为。
3. 绘制综合数据,以随同视频查看已检测到的行为及其概率。在该视频中,检查这些状态如何与动物的行为对应。
4. 为了基于概率对数据进行筛选,在“分析”配置中点击该行为变量,然后为Behavior probability threshold选择一个概率值(请参阅第635页)。
5. 再次绘制数据,以查看筛选结果。
合并行为
您可以定义一个包含两个或多个行为(如第632页上列出)的行为状态,例如:为了计算Rearing(站立)总频率 = Rearing supported+Rearing unsupported。
如何指定合并行为
1. 点击“合并行为”旁边的Add按钮。
2. 在Select behaviors to merge选项卡下,选择您需要进行合并以供分析的行为。
例如:选择Rearing supported和Rearing unsupported,以分析出现的站立总次数。
3. 在Behavior probability threshold选项卡下,选择:
- Default(默认) - 将采用获得行为评分的所有样本计算统计数据(基于状态概率,不对样本进行筛选)。
- Probability greater than – 仅使用一个合并行为概率值大于指定值的样本计算统计数据。从列表中选择该值。请参阅下面注释。
4. 在Behavior duration threshold选项卡下,转到Exclude behavior instances shorter than,并输入分析用合并行为的最低持续时间。
附注:该阈值应用到合并行为,而并非应用到单个行为。例如:在时间基线内,两个行为Rearing unsupported和Rearing supported彼此跟随。第一个行为持续1秒,然后另一个行为持续2秒。当您合并两个行为以及选择一个3秒的持续时间阈值时,这两个行为将考虑用于分析。
5. 点击Trial Statistics选项卡,选择需要计算的因变量统计数据/每次试验。
6. 点击Group Statistics选项卡,选择计算得出的试验组用摘要统计数据。
7. 点击Add(添加)。
注释
合并行为的频率可能并非始终等于单个行为的频率之和。可能出现这种情形,例如:当一次Rearing unsupported行为后面紧跟一次Rearing unsupported行为时。那么合并行为的频率为1,而不是2。
20.9 其他
活动性状态(参阅第640页)
活动性持续(参阅第643页)
活动性状态
仅当您在Experiment Settings(试验设置)中选定Activity analysis(活动性分析)时,因变量Activity(活动性)状态才可用,并且在每个活动场内仅可以跟踪一个受试者。通过使用Activity(活动性)状态,可以计算出受试者失活、中度活动性、活动性和高度活动性的持续时间和频率。这些状态取决于该活动场内一个样本和以前样本之间的总像素变化。四个状态阈值由用户定义。
当受试者缺失3个以上样本时,当前Mobility(活动性)状态结束,而其余缺失样本将忽略。
计算
第1步 - 计算变化的面积
活动场内所有像素坐标(并非仅涉及已检测到的受试者像素)在获得检测之后立即得到确定。将所有像素灰度值与以前样本进行比较,以确定该活动场内两者之间已变化的像素数量。Activity(活动性)计算公式即由目前样本用已改变的像素数量除以活动场内的总像素数量:
活动性
Activity(活动性)通过下面规程进行计算:采取每个像素,并在目前图像与前一个图像之间对该像素进行对比。如果所有像素均相同,则Activity(活动性)为0。如果所有像素均不同,则Activity(活动性)为100%。如果动物正在移动,并加快速度(同时保持形状不变),则Activity(活动性)将会增大,因为随着动物更快地移动,属于该动物的像素会越来越不同。
第2步 - 移动平均
为了使Activity(活动性)参数变得平滑,可使用Averaging interval(平均间隔)。该选项使得您可以指定用于计算Activity(活动性)移动平均的样本数。通过累加指定数量样本的Activity(活动性)百分比(参阅上文),然后除以样本数,即可得到这些样本的平均Activity(活动性)。这样一来,由于动物进入阴影区或反射等因素造成的的表面积突然变化可以获得消除。
附注:当您导出因变量时,导出文件中的每一行包含“活动性性”值,而不是平均时间间隔。
第3步 - “活动性性”状态因变量计算
根据移动平均Activity(活动性)数值与阈值之间关系,确定每个样本的Activity state(活动性状态)变量:
当低于失活阈值时,状态将失活。
当处于失活阈值与活动性阈值之间时,状态将处于中度活动性。
当处于活动性阈值与高活动性阈值之间时,状态将处于“活动性”。
当超过高活动性阈值时,状态将处于“高度活动性”。
如何指定Activity(活动性)状态
1. 点击Activity State旁边的Add按钮(通用规程请参阅第538页)。
2. 输入以下内容:
- Averaging interval(平均间隔) - 基于平均移动机动性的样本数量。默认值是1,这是,Activity(活动性)测量在确定Activity state变量之前没有被平均。
- Highly active above(高于阈值,高度活动性) - 高于某身体面积的变化百分比,受试者被认为是高度活动性的。
- Active between(中间活性) - 像素变化百分比,当高于该变化百分比时受试者视为活动性。
- Inactive below(低活性) - 像素变化百分比,当低于该变化百分比时受试者视为不活动性。
您可以输入一个多达2位小数的数值。
在State duration threshold(状态持续时间阈值)选项卡下,转到Exclude bouts shorter than字域,输入一个状态评定为四个Activity(活动性)状态之一之前该状态需要持续的时间。如果持续时间通过该阈值,该时间长度内样本按上述标准评定为为四个状态之一。如果持续时间未通过阈值,那么先前状态结束,但没有定义新状态。当您在集成可视化界面中查看Activity(活动性)状态时,两个相邻色条之间显示一个间距,这代表获得评定的活动状态。
在Calculate statistics for选项卡下,至少选择四个选项之一。
3. 点击Trial Statistics选项卡,并为Activity(活动性)状态选择每个试验统计数据(如需了解可用统计数据相关更多信息,请参阅第540页)。
4. 可选 - 点击Group Statistics选项卡,并为跟踪组选择统计数据(详情请参阅第542页)。
5. 点击Add(添加)。
为了找到最佳活动性阈值,运行数次测试试验,当动物显示这类行为时,在“分析结果与评定”窗口中检查(请参阅第285页)Activity(活动性)值。在采集期间,实时计算这些值。
采集中设定的活动性检测阈值不得用于分析中。当您指定因变量Body elongation(身体伸展)在“分析配置文件”中时,输入新值在相应字段中。
备注
在某些情况下,可用于平滑的样本数量可能小于输入的平均时间间隔。例如,当存在丢失的样本或在轨迹的开始时。在这种情况下,EthoVision XT使用在指定的时间间隔内可用的样本。例如:对于跟踪中第一个样本,Activity(活动性)值始终为一个样本计算值。
在采集期间设定阈值(参阅第285页),但计算统计数据时可以覆盖这些阈值,以生成新的Activity(活动性)值。如果需要查看Activity(活动性)状态阈值的初始值(除非数据采集期间对其进行修改),打开“采集”模块,并点击Analysis Results and Scoring(分析结果和评分)面板下方的按钮。
Activity(活动性)检测常见问题
1. Activity(活动性)和Mobility(机动性)之间的区别是什么?
Activity(活动性)即指活动场内目前样本与以前样本之间的所有像素变化百分比。Activity(活动性)独立于已检测到的受试者。
Mobility(机动性)即指仅已检测到的受试者内目前样本与以前样本之间的像素变化百分比。
2. 何时应使用Activity(活动性)以及何时应使用Mobility(机动性)?
当因变量Mobility(机动性)无法给出满意结果或者很难检测到受试者时,应使用Activity(活动性)。例如:当后台中冲击电网层栅栏导致难以检测到动物表面积时,或者相对于活动场尺寸动物非常大。
3. Activity(活动性)检测是否依赖于相对于活动场的受试者尺寸?
是。Activity(活动性)计算如下:改变的像素数量除以活动场内总像素数量。相对于活动场受试者越小,则活动性越小。当相对于活动场动物非常大时(例如:当一只老鼠位于一个小笼子内时),Activity(活动性)检测通常更适合(相对于Mobility(机动性)检测)。
4. Activity(活动性)检测是否取决于视频分辨率?
是。视频分辨率越高,当受试者运动时像素改变的数量越多。因此,当具有一个高视频分辨率时,受试者小距离运动不太可能导致受试者的面积突然变化。
然而,当分辨率非常低时,将存在这种影响(例如:当受试者小于100像素时)。我们建议:您不要在具有不同分辨率的视频之间对Activity(活动性)值进行比较。
5. Activity(活动性)检测是否依赖于采样率?
是。由于Activity(活动性)通过两个样本之间的像素变化进行检测,并且像素变化依赖于面积采集频率(即采样率),因此“活性性”依赖于采样率。当所有其他条件相同时,采样率越高,则像素变化越小。如需了解采样率对Mobility(机动性)参数的影响效应,另请参阅图20.12。该效应也适用于Activity(活动性)参数。
应用
Activity(活动性)可用于确定啮齿类动物的木僵行为。此外,也可用于在一次Porsolt游泳试验中评估啮齿类动物的失活性。此外,可以利用活动性(失活性)检测出斑马鱼幼体的惊吓反应。
活动性持续
定义
仅当您在Experiment Settings(试验设置)中选定Activity analysis(活动性分析)时,因变量Activity continuous才可用,并且在每个活动场内仅可以跟踪一个受试者。Activity continuous给出整个活动场内目前样本与以前样本之间的像素变化百分比。
计算
如需了解如何计算像素变化百分比,请参阅“活动性状态”段落中第1步 – 第3步(第640页)。通过使用因变量Activity(活动性)状态,可以计算出受试者失活、中度活动性、活动性和高度活动性的持续时间和频率。通过使用因变量“活动性持续”,可以计算受试者的平均活动性。
如何指定活动性持续
点击Activity continuous(活动性持续)旁边的Add按钮。选择Averaging interval。如需了解Mobility(机动性)参数的Averaging interval(平均间隔)相关详细信息,请参阅第3步 - Running average(第641页)。点击Trial Statistics选项卡,然后选择要计算的统计数据。
世联翻译-让世界自由沟通!专业的全球语言翻译供应商,上海翻译公司专业品牌。丝路沿线56种语言一站式翻译与技术解决方案,专业英语翻译、日语翻译等文档翻译、同传口译、视频翻译、出国外派服务,加速您的全球交付。
世联翻译公司在北京、上海、深圳等国际交往城市设有翻译基地,业务覆盖全国城市。每天有近百万字节的信息和贸易通过世联走向全球!积累了大量政商用户数据,翻译人才库数据,多语种语料库大数据。世联品牌和服务品质已得到政务防务和国际组织、跨国公司和大中型企业等近万用户的认可。 |