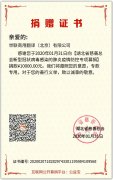上海翻译公司完成软件介绍英中翻译
时间:2020-08-17 08:15 来源:未知 作者:dl 点击:次
上海翻译公司完成软件介绍英中翻译
第7章
7.1 “试验控制”介绍 158
“试验控制”和“试验控制”屏幕介绍。
7.2 “试验控制”屏幕 163
7.3 试验控制编程 171
使用条件和动作的自动试验控制编程基础。
7.4 “开始-停止”试验规则 185
7.5 “试验控制”数据分析 193
为了执行分析,例如:跟踪开始时间至动物进入一个特定区域时的时间。
本节仅描述EthoVision XT Base版本的试验控制功能。如需了解条件、创建子规则和控制硬件设备的详细概述,请参阅EthoVision XT试验和硬件控制手册(本手册位于您的安装DVD上)。
7.1 “试验控制”介绍
为什么使用试验控制?
试验控制允许您自动化您的试验。例如:
您需要给试验设定一个最长持续时间。
您需要自动开始和/或停止数据采集。一些示例如下:
- 当首次在开放场地内检测到老鼠时,开始记录。
→请参阅第182页
- 当老鼠到达Morris水迷宫中平台时,停止记录。
- 在12:30:00准点开始记录。
- 在动物已经在十字迷宫的封闭臂中停留5分钟之后,停止记录。
为了使用试验控制:
1. 打开“试验控制”屏幕(请参阅第163页)。
→请参阅第185页
2. 定义条件,当试验期间满足该条件时将触发特定动作。在一个序列中组织条件和动作(请参阅171页)。
3. 在开始数据采集之前,请确保这些试验控制设置已激活。另请参阅第663页上关于试验控制设置的管理指示。
您的EthoVision XT许可证和试验控制
您的EthoVision XT许可证决定您可以使用的试验控制类型。
EthoVision XT Base许可证 - 您可以定义一个规则以开始和停止数据记录(开始-停止试验规则,请参阅第185页)。您无法控制硬件设备。
EthoVision XT Base+试验和硬件控制模块 - 您可以定义一个开始/停止试验规则以及子规则。此外,您可以控制硬件设备。为了在使用试验和硬件控制模块进行的试验中采集数据,您必须拥有一个硬件秘钥,该秘钥用于启用插入电脑中的试验与硬件控制模块。
EthoVision试验与硬件控制手册(位于您的安装安装上)包含试验与硬件控制模块可用功能的广泛信息。
条件和动作
“Condition”(条件)即指EthoVision的判定表述。“Action”(动作)即指一个命令,该命令在一变量或硬件设备上执行。因此,您可以通过链接条件与动作而控制您的试验。
例如:在Morris水迷宫试验中,当在平台上检测到老鼠时,停止跟踪(但该平台应已定义为一个区域)。
该动作为“Stop tracking”(停止跟踪),而条件为“Rat detected on the platform”(在平台上检测到老鼠)。
您可以在图表中定义条件以及链接条件与动作。上面示例可以由下面内容表示:
图7.1 - 一个条件后紧跟一个动作。该条件检查该动物是否处于称为“平台”的区域内。当满足该条件时,将执行动作“停止跟踪”。
开始-停止试验规则
将按照一个逻辑顺序(称为“开始-停止试验规则”)组织条件和动作。该规则可以看作用于开始和停止数据记录的一组指令。
如需了解开始-停止试验规则相关详细信息,请参阅第185页。
“试验控制”功能还允许您分析试验期间发生的事件或两个特殊事件之间的时间。例如:条件A激活开始时间至动作X执行之间的时间。如需了解详细规程,请参阅第193页。
通过使用试验与硬件控制添加功能,您还可以定义子程序(称为“子规则”)。该子规则用于执行特定动作。它们可以在特定时间点开始,并根据用户指定的条件重复进行。如需了解更多信息,请参阅EthoVision XT试验与硬件控制手册(本手册位于EthoVision XT安装DVD上)。
如何执行试验控制指令?
从您开始一次试验至试验停止期间,将执行Trial Control(控制) Settings(试验控制设置)中所包含的指令。仅执行Trial Control(控制) Settings(试验控制设置)中目前激活的指令(即Experiment Explorer(实验浏览器)中蓝色突出显示的指令)
该程序在每次采样时间点设定试验控制序列。这种情形发生的速度取决于您所选择的采样频率,而非视频帧率。
该程序会记住先前采样中已设定(激活)的试验控制对话框。根据该对话框类型:
对于一个“条件”对话框 - EthoVision XT检查是否满足条件。如果未满足,条件为假值。该程序将等待,直到满足条件。当条件满足时(条件变成真值,参阅图7.2中3)时,该程序将按照序列传递控制到下一个对话框。然后条件变为失活(请参阅图7.2中4)。
对于一个“动作”对话框 - EthoVision XT执行该动作(请参阅图7.2中4),将控制传递给下一个对话框,使其变为激活。然后,“动作”对话框变为失活(参阅图7.2中5)。
如需了解子规则及其参考,请参阅EthoVision XT试验与硬件控制手册。
当一个对话框激活时,前一个对话框将失活。
在同一时间点,按照未指定的顺序评定使用运算符并行组合的对话框(参阅第178页)。这意味着,无法确定首先评定哪个条件/采取哪个行动。
立即执行“试验控制”变量相关动作。当采样时间点应评定的所有对话框均已获得评定时,在硬件设备上执行动作。
如果正评定的对话框包含一个即将为“真值”的条件,该程序将传递控制给下一个对话框。因此,在一个采样时间内,该程序可以向右将控制传递给两个或更多对话框。
当您停止试验或达到最长试验持续时间时,所有试验控制对话框将停用。
当开始/停止试验规则的“规则结束”对话框已获得判定时,停止数据记录。从那一刻开始,“试验控制”将禁用,即使此期间子规则正运行。
图7.2 - 如何执行试验控制指令的示意图。该示意图显示一个开始-停止试验规则(参见第185页)的示例。
1- 跟踪开始,手动或者因为一个先前条件已获得满足。
2- 控制传递到一个已激活的“条件”对话框(例如:“老鼠是否在掩蔽物顶部上?”。评定条件。由于条件并未立即获得满足,因此变成“假值”。3 - 条件获得满足。
4- 控制传递到下一个对话框。在这种情形下,构成一个“动作”。立即执行动作。
5- “动作”对话框变为失活,并且下一个对话框激活。
为清楚起见,已独到放置第3步和第4步。在现实中,当满足条件时,同时变为失活,以及控制传递下一个对话框。
阴影轮廓 - 条件对话框激活。
深色轮廓 - 条件为真或采取动作。灰白轮廓 - 对话框变为失活
多个活动场中试验控制
如果您的试验设置包含两个或多个活动场,试验控制将分别应用于每个活动场。这意味着,如果一个活动场内一个条件获得满足,EthoVision XT将在该活动场(非其他活动场)内采取相应动作。
在下面示例中,设置包括四个笼子,每个笼子定义为一个活动场。区域条件内的一次试验控制(参阅第173页)已定义,确保该活动场内首次检测到动物时开始跟踪。当您第一次把一只动物放到活动场2时,该活动场内条件获得满足,并开始该活动场内跟踪。当您放置第二只动物到活动场4内时,2秒后,该区域内跟踪开始(比活动场2内跟踪开始晚2秒),请参阅图7.3。
多活动场内试验控制的优势:您可以每次把一只动物放入活动场中,并且EthoVision XT将在适当时候在各活动场内开始跟踪。
如果您的设置包括多个活动场,那么您不能针对某一活动场定义一个条件/动作。这意味着,一个条件所对应的区域应存在于所有活动场中,并具有相同名称。
如果一个区域未出现在一个活动场中,并且一个条件基于该区域,那么试验控制不能应用到该活动场。因此,除非您设置最大测试持续时间或跟踪到达视频结束,否则,跟踪不会停止。
在任何采样时间点,试验控制对各个活动场执行指令。然而,在特定采样时间点,您不能按照活动场用判定顺序进行判定。
图7.3 - 多活动场中试验控制。监视器上所显示的时间值为特定活动场中从跟踪开始已经过去的时间。活动场2中跟踪开始早于活动场4中跟踪开始(参阅文本),因此,在任何时候,活动场2中所用的时间(跟踪持续时间)更长(相对于活动场4)。
7.2 “试验控制”屏幕
为了访问Trial Control(控制)屏幕,请点击Experiment Explorer(实验浏览器)中的Trial Control(控制) Settings 1,或者从Setup菜单中选择Trial Control(控制) Settings,然后点击Open,并选择Trial Control(控制) Settings 1,最后点击OK。出现Trial Control(控制)屏幕,其中显示默认的试验控制设置。
为了访问试验控制屏幕,您还可以创建一个新的“试验控制设置”,或打开Trial Control(控制) Settings 1(试验控制设置1)之外的另一个控制设置(参阅第663页)。
Components窗口,其中列出动作可依据的条件以及可用于组合条件的操作符。请参阅下页。
Trial Control(控制) Settings窗口,显示激活的试验控制设置。该窗口包括一系列由箭头相连的对话框。参见第166页。
最长试验持续时间窗口允许您定义最长试验持续时间。参见第171页。
图7.4 - Trial Control(控制) Settings(试验控制设置)屏幕。A – Components(组件)面板。B - Maximum Trial duration(最长试验持续时间)窗口。
C - Trial Control(控制) Settings(试验控制设置)窗口。
您可以通过下面动作显示/隐藏Components(组件)面板和Maximum trial duration(最长试验持续时间)窗口:点击组件工具栏上的“Show/Hide(显示/隐藏)”(显示/隐藏)按钮,并选择/取消选择该菜单中的相应选项。
Components(组件)面板
如果您看不到Components(组件)面板,请点击组件工具栏上的“Show/Hide(显示/隐藏)”(显示/隐藏)按钮,并选择Components(组件)。
图7.5 - 试验控制用Components(组件)面板。
通过Components窗口(参阅图7.5),您可以选择建立您的试验控制规则的数据块。并非下面列出的所有组件均可以在您的屏幕上得到,这取决于您的电脑上拥有哪类EthoVision XT许可证。
结构
- Sub-rule – 为了定义一个子程序,可以从试验控制序列的特定点调用该子程序。
Reference – 为了在指令序列内插入一个调用指令到子规则。
- Operator – 为了合并两个或多个条件,以便在“所有”、“任何”或“全部无”条件获得满足时执行一个动作。参见第178页。
Conditions(参阅第172页):
- Time – 为了定义一个基于时间的条件。
- Time interval – 为了定义一个基于时间间隔的条件。
- Trial Control(控制) variable – 为了定义一个基于试验控制变量的条件。
- Dependent variables – 为了定义一个基于描述动物行为的变量的条件,例如:速度、存在于一个区域中、运动等。
在因变量下,您可以查看可用变量列表。
- Hardware – 为了定义一个基于硬件设备(仅使用“试验与硬件控制”添加功能)状态的条件。
动作
- Trial Control(控制) variable – 为了定义一个动作在一次试验控制变量上。参见第175页。
- Hardware – 为了定义一个动作在一个硬件设备上(仅使用“试验与硬件控制”添加功能)。
- External command – 为了控制外部应用程序。通过外部命令动作,您可以启动一个外部应用程序或运行一个批处理文件。
如需了解子规则、子规则参考和硬件设备相关细信息,请参阅EthoVision XT试验与硬件控制手册(位于您的安装DVD中)。
如何使用Components(组件)面板
为了定义一个子规则、条件、动作或操作符:
双击其名称。
点击旁边按钮。
将名字从Components(组件)面板中拖动到试验控制窗口中。
一个新的试验控制对话框出现在“试验控制”窗口左上角内。插入新对话框在对话框序列中(参阅第169页)。
如需了解试验控制编程用完整规程,请参阅第171页。
“试验控制设置”窗口
图7.6 – “试验控制”窗口(带默认的开始-停止试验规则)。
“试验控制设置”窗口包含目前存在于试验控制设置中的指令序列(规则)。当您创建一个新的试验控制设置文件时,“试验控制”窗口包含默认开始-停止试验规则(参阅第185页)。
然后,您可以定义您自己的条件在开始-停止试验规则中,用于确定数据记录开始和停止。
如需了解更多信息:
关于试验控制编程 – 参阅第171页。
关于开始-停止试验规则 – 参阅第185页。
Grid(网格)
试验控制对话框自动对齐到网格。您可以通过下面动作进行切换:点击组件工具栏上的“Show/Hide(显示/隐藏)”(显示/隐藏)按钮,并选择/取消选择两个“Grid”选项(Snap to Grid和Show Grid)。
Zoom(缩放)
Trial Control(控制) Settings(试验控制设置)中的组件工具栏显示三个缩放图标:
Zoom in(放大) – 您可以持续放大,直到试验控制对话框达到其原来尺寸。
Trial Control(试验控制)窗口为“动态”类型:这意味着,当您向右移动试验控制对话框时,窗口将扩展。在这种情形下,通过使用底部滚动条,您可以在Trial Control(试验控制)窗口中“从左向右”进行导航。通过利用组件工具栏中“Zoom to fit”按钮,使所有Trial Control(试验控制)对话框可见。
使用Trial Control(试验控制)对话框
一个Trial Control(试验控制)对话框具有下面信息:
A - 控制类型(规则开始/结束、行动、条件、操作符和参考)。您不能改变该文本。
B - 名称(控制描述文本)。为了修改该文本,请点击Settings(设置)按钮,然后输入文本在Name(名称)选项下,例如:下放一个食物项。您还可以添加一个较长描述在Comment(注释)选项下(该选项未显示)。
“试验控制”对话框名称必须具有独特性,除非您使用一个现有对话框副本(请参阅第180页)。
C-属性 – 取决于控制类型,其包含选定选项、公式或待给出命令或者参考引用的子规则。
颜色
试验控制对话框具有不同颜色:
蓝色 - 用于开始-停止试验规则、子规则和子规则参考。
橄榄绿 – 用于条件。
浅绿色 – 用于动作。
灰色 – 用于操作符。
移动一个对话框
1. 将鼠标悬停在对话框边缘或颜色区域上。鼠标光标变为四向箭头。
2. 拖动该对话框到您需要的位置。
移动一组对话框
1. 围绕您需要移动的对话框画一个框(参阅下图),或者按住Ctrl键,同时点击您需要选择的对话框。
作为结果,选定对话框呈现一条暗灰色边界。
2. 将鼠标悬停在所选对话框之一的边缘或颜色区。鼠标光标变为四向箭头。
3. 将该组对话框拖动到您需要的位置。
插入一个对话框到序列中
1. 拖动两个对话框之间的Trial Control(试验控制)对话框,直到连接箭头变为白色。
2. 释放鼠标按键。插入新对话框。
连接两个对话框
1. 将鼠标指向第一个对话框的中心,按住鼠标左键并拖向另一个对话框的中心。
2. 当指针到达其他对话框的中心时,释放鼠标左键。两个对话框获得连接。
- 您不能创建从Rule End(规则结束)对话框至任何其他对话框的连接,或者从任何对话框至Rule Begin(规则开始)对话框的连接。
- Operator(操作符)对话框可以具有一个、两个或更多输入箭头,所有其他对话框均具有一个上面输入箭头。
- 所有对话框可以具有1个或多个输出箭头,并指向不同对话框。
- 您不能为Trial Control(试验控制)对话框创建一个循环序列。
修改一个对话框中设置
如果您已经插入一个Trial Control(试验控制)对话框,并需要修改该对话框属性,请按照下面指示动作。
1. 找到指定待修改条件或操作符的Trial Control(试验控制)。您可以在该对话框顶部绿色/灰色区域内找到该条件/操作符名称。
2. 点击该对话框底部内Settings(设置)按钮。
3. 在出现窗口中进行适当设置(条件和操作符定义请参阅上面相应章节)。
删除一个对话框
1. 点击该对话框的标题。该对话框边缘高亮显示。
2. 按下Delete(删除)按钮。
删除一组对话框
1. 在您需要删除的对话框周围画一个框,或者按住Ctrl键,同时点击您需要选中的对话框。
2. 按下Delete(删除)按钮。
您无法删除Rule Begin(规则开始)、Rule End(规则结束)、Start track(跟踪开始)和Stop track(跟踪停止)对话框。
删除一个连接箭头
1. 点击需要删除的箭头。箭头变成粗体,表明该箭头已选中。
2. 按下Delete(删除)按钮。
您不能删除连接Stop track(跟踪停止)对话框和Rule End(规则结束)对话框的箭头。
导出试验控制设置
您可以导出试验控制设置的图像:
1. 点击组件工具栏中的Export image(导出图像)按钮 。
2. 选择用于保存图像的位置,输入文件名称或接受默认名,然后从Save as type(保存类型)列表中选择一个图像类型。
3. 点击“保存”。
导出完整的Trial Control(试验控制)窗口,不考虑缩放因子。
最长试验持续时间(Maximum Trial Duration)窗口
在Maximum Trial Duration(最长试验持续时间)窗口中,您可以定义最长试验持续时间。如需了解更多信息,请参阅第182页。
如果您没有看到该窗口,请点击组件工具栏上的Show/Hide(显示/隐藏)按钮,然后选择Maximum Trial Duration(最长试验持续时间)。如果该窗口中文本显示灰色,表明“试验控制设置”处于只读状态。
7.3 试验控制编程
如果您仅需要一个特定时间的记录数据,您可以通过设置最长试验持续时间而实现该要求(请参阅第27页)。
程序
1. 在程序中定义“试验控制”之前,将试验规程绘制成一个流程图非常有用,其中每个方块代表一个动作或条件,当这些动作或条件获得满足时,触发其他动作或条件。
2. 在Setup(设置)菜单中,选择Trial Control(控制) Settings(试验控制设置),然后选择New,并输入新的“试验控制设置”名称或接受推荐名称,然后点击OK。默认“开始/停止”试验规则出现在该屏幕上。
3. 利用可用组件,建立试验控制序列(如第1步中所述)。
- 为了定义一个“条件”,请点击Conditions(条件)选项卡下方一个按钮。
→请参阅第172页
- 为了定义一个“动作”,请点击Actions(动作)选项卡下方按钮。
插入对话框在该序列中适当位置内。
4. 测试“试验控制”序列。
5. 应用“试验控制”到您的试验。
当您创建一个新动作或条件时,如果相同类型动作或条件已定义在这个或其他“试验控制设置”中,将出现一条信息,该信息询问您是否需要创建一个新元素或使用现有元素副本。详细信息请参阅第180页。
您还可以组合多个条件。为了组合多个对话框,请参阅第178页。
使用条件
一个“条件”即试验期间由EthoVision检验的语句。当条件获得满足(“真”)时,该程序评定下一个“试验控制”元素(另一个条件、一个动作或子规则引用)。
条件示例(斜体):
当老鼠到达平台时,停止跟踪。
当在开放场内检测到老鼠时,开始跟踪。
当动物已访问A区10次时,停止跟踪。
如何定义一个条件
1. 在Conditions(条件)选项卡下,在Components(组件)面板中找到您需要定义的条件类型。
2. 双击条件名称或点击其旁边的按钮。
3. 如果Add a condition(添加一个条件)窗口出现,这意味着您的试验中至少具有一个相同类型条件。询问您是否选择创建一个新条件或者重新使用一个现有条件(请参阅第180页)。选择您需要的选项,然后点击OK。如果该窗口没有出现,跳过此步骤。
4. 然后转到Condition name(条件名称),并输入您需要分配给该条件的名称,或者接受默认名称。
5. 指定条件属性。
6. 输入一个注释(可选),然后点击OK。
7. 插入该条件对话框在序列中。
如果条件比较复杂(例如:“如果老鼠已经达到平台或者已经游泳达到60秒,则停止试验”),您必须定义单独条件,并组合这些条件(请参阅第178页)。
另请参阅第189页上的示例。
如需了解条件相关详述,请参阅EthoVision XT试验与硬件控制手册(本手册位于您的安装DVD上)。
条件类型
Time(时间) - 帮助定义一个时间间隔,在采取一个动作之前该时间间隔应流逝。例如:2秒延迟后跟踪开始或中午12点跟踪开始。
时间间隔(Time interval) – 仅与另一个条件组合使用时,该条件方有效。例如:当发现动物处于A区内(“区内”条件)5-10分钟(“时间间隔”条件)之间时,停止跟踪。
Trial Control(控制) variable(试验控制变量) - 帮助您在条件激活时比较一个“试验控制变量”和一个值、另一个变量或一个公式(激活含义请参阅第160页)。
例如:当变量Counter(计数)达到10时,停止跟踪。
Dependent variables(因变量) - 定义基于受试者行为的条件。选择一个因变量以创建条件。
示例1:当受试者在目标区域(“区内”条件)内出现10次时,停止跟踪。
示例2:当受试者已行走超过5分钟(“运动”条件)时,停止跟踪。
附注:您无法使用“自动行为识别”功能基于已检测到的行为之一创建一个“试验控制”条件。
硬件(Hardware) - 为了定义一个条件,该条件基于一台硬件设备所给出的信号。为了与EthoVision一起使用硬件设备,您必须具有“试验与硬件控制”附加模块。请参阅EthoVision XT试验与硬件控制手册(本手册位于您的安装DVD上)。
如果您已经插入一个基于活动性持续的条件对话框在Trial Control(试验控制)规则中,然后取消选中Experiment settings中的Activity analysis(请参阅第100页),那么您的规则将失效。基于活动连续性的条件对话框将从您的序列中删除,同时删除连接箭头。重新设计您的“试验控制”规则,并连接对话框之间的箭头(请参阅第169页)。
如需了解“条件”相关详述,请参阅EthoVision XT试验与硬件控制手册中“条件概述”(本手册位于您的安装DVD上)。
使用动作
一个动作为一个命令,该命令由EthoVision在采集期间执行,并影响该试验。
动作示例(斜体):
当在活动场内检测到动物时,开始跟踪。
该示例为一个系统动作示例(开始跟踪和停止跟踪)。
当动物进入迷宫的左臂时,执行C = C +1。
该示例为根据“试验控制”变量采取一个动作的示例。参见第175页。
当动物从掩蔽物中出来时,开始使用媒体记录器录像。
动作“开始跟踪”和“停止跟踪”已定义在“开始-停止试验”规则中。除此之外,您可以定义基于试验控制变量的动作。
您无法创建“开始跟踪”和“停止跟踪”类型的额外动作,也无法删除现有动作。
如果您的EthoVision许可证包括试验与硬件控制扩展模块,您还可以定义动作在硬件设备上。请参阅EthoVision XT试验与硬件控制手册(本手册位于您的安装DVD上)。
如何定义一个“试验控制”变量
1. 在Components(组件)面板中,点击Conditions(条件)或Actions(动作)选项卡下方Trial Control(控制) variable(试验控制变量)旁边的按钮。接下来,点击Variables按钮。
2. Trial Control(控制) Variables(试验控制变量)窗口列出该试验中目前变量(也包括定义在其他试验控制设置中的变量)。为了添加一个新变量,请点击Add variable(添加变量)。
3. 一个新行添加到该表。在Name(名称)选项卡下,输入需要分配给该变量的名称。在Initial Value(初始值)选项卡下,在试验开始时输入该变量值(默认值:0)。
4. 点击“OK(确认)”。在TC-variable action/condition窗口中,定义需要的动作和条件。如果您此时不希望创建基于该变量的条件或动作,请点击Cancel。
为了删除一个变量,请点击Trial Control(控制) Variables(试验控制变量)窗口中的变量名,然后点击Delete variable(删除变量)按钮。
为了重命名一个变量,请点击Trial Control(控制) Variables(试验控制变量)窗口中的变量名,并编辑该名称。
一个新的试验控制变量默认名称为VarN,其中N为一个递增数字。
变量名不能包含空格。
如何定义一个基于试验控制变量的动作。
1. 在Components(组件)面板中,在Actions(动作)选项卡下方,点击Trial Control(控制) variable(试验控制变量)旁边的按钮。
2. 如果出现Add an action(添加一个动作)窗口,这意味着您的试验中至少具有一个相同类型的动作。询问您是否选择创建一个新条件或者重新使用一个现有条件(请参阅第180页)。
3. 转到Action Name选项,并输入动作名称(例如:增量计数器)或接受默认名称。
4. 在Action to perform(需要执行的动作)选项卡下,从列表中选择该变量。如果您尚未创建变量,您可以通过点击Variables(变量)选项创建该变量。
5. 转到“=”符号,并执行下面操作之一:
- 为了分配另一个变量的相同值(例如:A = B),从第二个列表中选择其他变量(B)。
- 为了输入一个公式,请点击双箭头按钮。
从该列表中选择操作符,并在第二和第三个列表中指定公式。例如:A = A + 1。
- 为了分配一个随机值,请从第二个列表中选择Random(随机),并选择Minimum(最小)和Maximum(最大)限值(仅限整数值,0 - 999),该随机值应处于该区间内。
6. 输入一个注释(可选),然后点击OK。
7. 插入产生的“动作”对话框在“试验控制”规则中。
注释
如果您的设置包括多个活动场,每个活动场接收一个变量示例。因此,在不同活动场内,一个变量可能具有不同值。
您不能利用一个公式组合Random(例如:为了计算A = Random + 1)。等效解决方案如下:首先定义一个动作B = Random(随机),然后另一个动作A = B +1,并放入产生的两个“动作”对话框在序列中。
为了生成一个随机值,最大限值必须大于最小限值。
如何定义一个外部命令
1. 在Components(组件)面板中,在Actions(动作)选项卡下,点击External command(外部命令)旁边的按钮。
2. 转到Action Name选项,并输入动作名称(例如:增量计数器)或接受默认名称。
点击“信息”按钮,以获取外部命令定义相关详细信息。
3. 在Actions to perform(待执行动作)选项卡下,通过点击“省略号”按钮,选择您需要运行的文件。
4. 然后,从列表中选择一种文件类型:
- 可执行文件(*.exe)。
- 批处理文件(*.bat)。
- 所有文件(*.*)。
5. 找到文件,然后点击Open。
6. 输入一个命令行选项(可选)。
示例 - 您在24小时期限内进行实况跟踪,并且您希望利用媒体记录器进行记录,但仅当动物离开掩蔽物(定义为一个“隐藏区”,动物在该区域内花费大部分时间)时进行记录。首先,使用一个外部命令对话框启动媒体记录器:选择MRCmd.exe(作为可执行文件)运行,然后输入/E(作为命令行选项)以启动媒体记录器。接着,插入一个条件“离开掩蔽物”,并将其与“时间”条件组合,以确保在开始记录前启动媒体记录器(示例请参阅图7.9)。然后,插入一个外部命令对话框:选择MRCmd.exe(作为可执行文件)运行,然后输入/R(作为命令行选项)以启动媒体记录器。同样,当动物再次进入掩蔽物时,您可以停止记录(命令行选项:/S)。
在命令开始记录和媒体记录器实际开始记录之间可能会有延迟。执行一次测试记录,以测试该延迟时间长度。
图7.9 - 外部命令操作示例(当动物离开掩蔽物时,使用启动媒体记录器开始记录)。左边Start MR操作对话框用于启动媒体记录器。当“离开掩蔽物”和“时间”(1)条件同时为“真”时,右侧上Start recording MR操作对话框启动记录,也就是说,在媒体记录器启动之后,动物中心点已经离开掩蔽物至少5秒。
使用操作符
操作符用于按照各种方式组合行动、条件和子规则。例如:
当至少满足两个条件A和B之一时,然后执行…
该示例中通过一个“Any”(任意)类型操作符(OR逻辑)组合条件。
当两个条件同时满足时,那么执行...
该示例中通过一个“All”(全部)类型操作符(AND逻辑)组合条件。
当至少/至多/正好8个条件中的4个条件时,那么执行...
该示例中通过“N of All”类型操作符组合条件。
为了组合条件/行动/规则:
1. 定义您需要组合的条件/动作/规则。将这些项目作为并行分支放入您的“试验控制”序列中。连接箭头必须源自您需要定义的元素组合之前的条件/操作。
2. 在Structures(结构)选项卡下,在Components(组件)面板中双击Operator(操作符)或点击其旁边的按钮。
3. 如果出现Add an operator(添加一个操作符)窗口,这意味着您的试验中至少具有一个相同类型的操作符。询问您是否需要创建一个新操作符或者重新使用一个现有操作符。如果该窗口没有出现,跳过此步骤。
- Create a new operator(创建新操作符) - 创建一个新操作符。
- Reuse an existing operator(重新使用现有操作符) - 选择试验中已经存在的操作符名称。详细信息请参阅第180页。
点击“OK(确认)”。出现Operator(操作符)窗口。
4. 在Name(名称)选项卡下,输入操作符名称或接受默认操作符名称(n),其中n为一个递增数字。
5. 在Operator triggers when选项卡下,选择适用选项:
- 输入元素中任意元素(至少一个)为“真”。
- 所有输入元素同时为“真”。
- 所有输入元素中n个元素同时为“真”。
其中,“真”即指满足一个条件、执行一个行动或完成子规则(取决于您需要组合的元素)。
- 如果您选择第三个选项,指定应达到“真”状态的输入元素数量:=(正好等于)、not=(不等于),>=(至少)和<=(最高)等。指定数量在该话框中。
6. 输入一个注释(可选)以描述该操作符,然后点击OK。
7. 一个新Operator(操作符)对话框出现在“试验控制”中。将对话框放置在第1步中所定义的元素右侧,并连接每个元素(或在一个序列的情形下,结束元素)到该操作符。
8. 将该操作符连接到需要激活的下一个元素。
在您的试验中,操作符名称必须具有唯一性。您不能使用相同操作符名称定义两个操作符,即使在两个不同“试验控制设置”中定义这些操作符。
一个操作符也可以仅具有一个输入对话框。在这种情形下,操作符无用,因为只要输入条件变成真或执行输入动作,控制将立即传递到下一个对话框。EthoVision告知您该信息。
重新使用试验控制元素
如果您已经在其他“试验控制设置”中定义元素(条件、动作、操作符、子规则和子规则参考),可以复制所有这类元素,并用于目前“试验控制设置”中以减少编辑时间。
为了在目前“试验控制设置”配置文件中重新使用已定义的元素,应复制这类元素:右击Experiment Explorer(实验浏览器)中的该配置文件,然后选择Duplicate(复制)。
如何重新使用一个“试验控制”元素
1. 点击需要重新使用的元素类别旁边的按钮。
2. 出现Add(添加)窗口。选择Reuse an existing condition/action(重新使用现有条件/动作)。
如果该试验仅包含一个“试验控制设置”配置文件,或者该试验包含多个“试验控制设置”配置文件,但没有一个配置文件包含您选择的相同类型元素,在这些情形下,将不会出现该窗口。
3. 在该选项旁边的列表中,选择现有元素名称。
第二个列表显示包含该元素的“试验控制设置”配置文件。如果该元素存在于多个“试验控制设置”中,那么从列表中选择一个合适“试验控制设置”。
4. 点击“OK(确认)”。
5. 选定元素类型用窗口出现。此处指定的名称和设置如同第3步中选定的元素。
- 为了创建该元素的相同副本,请点击OK,然后转到第7步。
- 在所有其他情形下,编辑设置,并点击OK,然后转到第6步。
6. 如果您已更改新元素的任何属性(包括名称和注释),将出现一个窗口,其中显示两个选项:
- 仅应用新设置在目前试验控制配置文件中。
- 应用新设置在所有可写入式试验控制配置文件中。
该程序将询问您:是否需要将属性仅应用于新副本,或者将这些变化扩展至所有可写入式试验控制设置中的原始元素(这意味着,采集后未锁定)。选择您需要的选项,然后点击OK。
7. 插入所产生的对话框在“试验控制”序列中。
如果您选择选项“将新设置应用到所有可写入式试验控制配置文件中”,那么在数据采集后,只读配置文件不会发生变化。
您不能重新使用同一个试验控制设置中的试验控制元素。原因如下:“试验控制”元素必须具有唯一性,以便执行正确分析。
定义一个最长试验持续时间
如果停止试验的条件(请参阅第185页)一直未满足,EthoVision XT将会无限期地等待,并且试验永远不会结束。为了防止这种情形发生,您可以定义一个最长试验持续时间。例如,在一个新的受试者试验中,如果您定义一个条件“当老鼠进入带有熟悉目标的区域时停止跟踪”,可能会出现下面情形:老鼠完全忽略熟悉目标,而只注重新目标。
使用最长试验持续时间 - 选中此复选框以定义一个最长试验持续时间,并输入试验最长试验持续时间(以小时、分钟或秒计)。
当您设置一个最长试验持续时间时,当达到该时间时,试验将停止,无论是否正在评定一个或多个规则。
作为使用最长试验持续时间的替代选项,您也可以定义一个基于时间的条件,并正好放置该条件在“停止跟踪”对话框前面(请参阅第185页)。然而,这两者具有两个重要区别:
如果您使用最长试验持续时间,该程序将从试验启动开始时计算时间(由“开始-停止试验”对话框指示)。相反,正好放置在“停止跟踪“对话框前面的条件将从数据记录开始时计算时间(由“开始跟踪”对话框指示)。如果在“开始-停止”试验和“跟踪开始”之间具有一个条件,并使数据记录迟于试验一段时间开始,那么这两个开始点可能并不一样。
随着使用多活动场设置,最长试验持续时间可同时停止所有活动场内的试验(以及数据记录),即使已经在不同时间点开始数据记录。相反,放置在“开始跟踪”和“停止跟踪”对话框之间的一个“时间”条件可停止一个活动场内的数据记录(当该活动场内条件获得满足时)。这意味着,您可以在不同时间点停止不同活动场内数据记录。
例如:您设定当第一次检测到动物时(“区内”条件)时开始数据记录。接下来,您定义一个5分钟“延迟”条件在紧邻“停止跟踪”对话框的前面。如果不同时间点在不同活动场内第一次检测到动物,数据记录也将在不同时间点停止,因为所有活动场使用相同延迟。当最后一个活动场内的记录停止时,试验结束。
测试试验控制序列
当首次使用一个复杂试验控制序列时,很难做到运行完全正常。为了检查“试验控制”是否按预期工作,请参阅EthoVision XT试验与硬件控制手册中“测试试验控制序列”(本手册位于您的安装DVD上)。
应用“试验控制”到您的试验中
为了应用“试验控制”到您的试验中,确保Experiment Explorer(实验浏览器)中适当“试验控制设置”配置文件以蓝色高亮突出显示。
在执行实际试验之前,充分测试您的设置(参阅上文)。
对于多活动场设置 – “试验控制”分别单独应用到每个活动场。
对于批量数据采集 - 在“试验列表”中,您可以指定需要用于一项特定试验的“试验控制设置”。详细信息请参阅第270页。
锁定的试验控制设置 - 当一个“试验控制设置”配置文件用于至少一项试验的采集时,将被锁定。锁定的设置由Experiment Explorer(实验浏览器)中的一个锁定符号表示,并且不能编辑。为了编辑一个锁定的“试验控制设置”配置文件,应创建一个文件副本,并编辑该副本。参见第663页。
从视频文件中进行跟踪 - 当您从视频文件中进行跟踪时,“试验控制”使用视频时间(而非实际时间)检查条件。
- 基于延迟的条件 - 如果您选择Detection Determines Speed(检测确定速度)选项,“试验控制”将以EthoVision所设置的速度执行,以防止跳过视频图像(请参阅第280页)。这将导致视频播放快或慢于正常情形(1倍),并取决于检测受试者所需的处理器负荷。例如:如果检测要求很少处理器工作,该程序将以更快速度(相对于正常情形)跟踪受试者。因此,一个“延迟”条件(例如:延迟60 s)比实际时间更早获得满足。
- 使用时钟时间 - 如果您定义一个基于时钟时间的条件,或者安排一个具有时钟时间的子规则,这将转化成视频开始时间,即用于跟踪的视频文件创建日期和时间。
示例1 - 您设置一个Time(时间)条件,在时钟时间11:30后开始跟踪,视频文件创建于2008年3月6日11:00,一旦您开始试验,将在视频中半小时后该条件获得满足。
如果您已设置为在时钟时间10:30后开始跟踪,跟踪将在试验开始后立即开始。
示例2 - 您设定一个子规则以在10:00(第一天)点开始。视频文件创建于2008年3月6日11:00,一旦您开始试验,子规则将永远不会开始,因为预定开始出现在视频初始时间之前。为了创建一个子规则,并从视频进行跟踪时该子规则开始,设定开始时间介于11:00和视频结束时间之间。
记录视频,然后进行跟踪 - 如果您选择首先记录视频,然后从生成的视频文件中采集数据(参阅第297页):
- 当仅记录视频时,试验控制关闭。当在Acquisition(采集)窗口中选择Save video file only选项时,您会得到一个相应信息。
- 当您从视频进行跟踪时,“开始-停止”试验控制将激活,但您无法控制硬件设备。
重新执行一次试验 - 对于使用EthoVision记录的视频文件,您可以重新执行相应试验(请参阅第9章中“重新执行试验”)。然而,如果您重新执行一次试验,利用先前试验所记录的“试验控制”日志文件将删除。
停止一次试验 - 当您停止试验时,“试验控制”中所有激活的规则将立即终止,并且硬件设备将重置。
7.4 “开始-停止”试验规则
当您创建或打开“试验控制设置”时,屏幕上显示“开始-停止”试验规则。通过使用该规则,您可以控制数据采集(跟踪)开始和停止。您仅能修改初始“开始-停止”试验规则。
默认开始-停止试验规则
图7.10 - 默认开始-停止试验规则。请参阅文本中阐释。
默认开始-停止试验规则为一个规则序列,包含6个对话框(请参阅第184页上所述的例外情形):
Rule Begin-Start-Stop trial(规则开始 – 开始-停止试验) - 当您开始试验时激活(在Acquisition菜单中,选择Start Trial,或者点击Start Trial按钮,或者按下Ctrl+F5)。
一旦您开始试验,控制将传递给下一个对话框。
Condition-In Zone-Cumulative duration >=1.00 s When Center-Point is in Arena - 这是默认的“开始跟踪”条件。在您开始试验后,当已检测到受试者(或者任何受试者,如果活动场内具有多个受试者)中心点处于活动场内达到1秒时,该条件获得满足。
如果您开始试验,并且未检测到动物,程序将等待,直到检测到动物1秒钟,然后开始跟踪。
该条件分别应用于每个活动场中。这意味着,在同一试验中,跟踪可以在不同时间点开始。
Action-Start track - 当其左侧上条件得到满足时激活。一旦该对话框激活,开始数据记录(跟踪)。如果放置在开始-停止试验对话框和该对话框之间的条件不能立即满足,那么跟踪将晚于您开始试验的时间开始。
Condition-Time-Infinite delay(从未满足条件) - 这是默认的“停止跟踪”条件。该条件从未满足过。当您采取停止命令或时间超过最长试验时间(当其已被设置)时,该试验将停止。
Action-Stop track - 标记所有跟踪(和试验)的结束。
Rule End-Start-Stop trial – 该对话框仅为规则的分隔符,无需采取任何操作。
带活动性分析的试验控制
如果您在“试验设置”中已选择Activity analysis(活动性分析),Condition-In zone(区内条件)对话框将从默认开始-停止规则中移除。为了同时执行跟踪和活动性分析,并当在活动场内检测到受试者持续指定时间时开始跟踪,请插入一个新的In Zone(区域内)条件在开始-停止规则中。如需了解活动性分析相关更多信息,请参阅第100页。
附注:如果您还在“试验设置“中选择Behavior recognition(行为识别),开始-停止规则如下所述。
带老鼠行为识别的试验控制
在“试验设置”中,当选择Analysis Options选项卡下Behavior recognition(行为识别)选项时(参阅第101页),一个Time(时间)条件将添加在在Condition-In zone(区内条件)对话框和Action Start Track(动作开始跟踪)对话框之间。这意味着,在首次检测到动物之后EthoVision XT等待20秒,然后开始实际跟踪。其中原因:行为识别算法需要若干视频帧数(相当于目前帧之前约18秒)以识别行为。
图7.11 – “试验设置”中开始-停止试验规则部分(当选择“试验设置”中Behavior recognition选项时)
如果该附加条件缺失,开始18秒跟踪将不包含任何行为数据(请参阅第104页上图5.3)。
如果您在“试验设置”中取消选择选项Behavior recognition(行为识别),条件“20秒延迟之后”将自动从试验控制规则中删除。
一个重要区别:试验与跟踪
试验 – 一项试验可以视为一个数据存储器,用于在一个记录进程中收集数据。当在采集中给出启动命令时开始,并当所有活动场和受试者的跟踪停止时停止。
跟踪 - 一次跟踪对应一个受试者位置和行为的实际记录。跟踪开始可能会或可能不会与试验开始重合。这取决于您的试验控制设置。如果您使用默认“试验控制设置”,在活动场中检测到动物1秒后开始跟踪,并且在您停止试验时停止跟踪。
一次试验可以包含一个或多个跟踪。例如:如果您同时跟踪两个受试者,那么每次试验包含两个跟踪(1个跟踪/受试者)。同样,如果您的设置包含四个活动场,且每个活动场内具有两个受试者,那么每次试验将包括4个活动场×2个受试者= 8个跟踪。
在一次多活动场设置中,跟踪结束并不意味着试验结束。在所有跟踪结束时,试验也将停止。
自定义开始-停止试验规则
注意:您不能删除Rule Begin(规则开始)、Rule End(规则结束)、Start track(开始跟踪)和Stop track(停止跟踪)对话框。此外,您不能在相同试验控制设置中定义一个额外开始 - 停止试验规则。为了创建一个新规则,请创建一个新的“试验控制设置”(参阅第171页)。
修改“开始跟踪”条件
默认的Start track(开始跟踪)条件为一个In zone(区域内)条件。
如果修改该条件,请点击Settings(设置)按钮。
在出现的窗口中:
- 点击Settings(设置),并指定动物应该存在的区域。
- 从Statistic(统计)列表中,指定动物应该在该区域内的时间(累计持续时间),或者动物应该访问该区域的次数(频率),以便EthoVision XT开始跟踪。
为了使用其他条件(例如:在开始试验后正好1分钟时开始记录),请先删除目前条件(点击该对话框,按下Delete),然后插入一个新条件。
为了在您开始试验时就开始试录,请删除Start track(开始跟踪)条件:点击Start track(开始跟踪)对话框前面的紧邻对话框,然后按Delet。
条件概述请参阅第173页。
修改“停止跟踪”条件
默认的Stop track(停止跟踪)条件为一个Time时间)条件。
为了修改该条件,点击Settings(设置)按钮,然后选择所需的选项。
为了使用另一个条件,首先删除目前条件(点击该对话框,然后按Delete),然后插入新对话框(参阅第172页),并重新连接所有对话框(参阅第169页)。
如果您需要当一个特定时间已过时停止跟踪,请参阅第27页。
在开始跟踪和停止跟踪之间至少保持一个条件。如果您不这样做,跟踪将在开始后立即停止,导致没有数据。
如果您已经插入一个基于活动性持续的条件对话框在“试验控制”规则中,然后取消选中Experiment settings中的Activity analysis(请参阅第100页),那么您的规则将失效。基于活动连续性的条件对话框将从您的序列中删除,同时删除连接箭头。重新设计您的“试验控制”规则,并连接对话框之间的箭头(请参阅第169页)。
如需了解条件相关详细信息,请参阅EthoVision XT试验与硬件控制手册中“条件概述”。
7.5 开始-停止试验规则的示例
总则
在特定时间点开始数据记录
您需要在本人不在试验室时开始记录,例如:在23:00 h时。
删除默认的Start track(开始跟踪)条件(参阅第187页)。定义一个Time(时间)条件(参阅第172页)。选择After clock time(时钟时间后)选项,并输入23:00:00,点击OK,然后将生成的对话框放置在Start track(开始跟踪)对话框前面。
在离开试验室之前,按下绿色按钮以开始试验。该程序将等待,直至23:00时开始数据记录。
在最长持续时间过去之后,停止数据记录。
在紧邻Stop track(停止跟踪)对话框的前面一个Condition(条件)对话框中,点击Settings(设置)。选择选项After a delay of,并输入最长持续时间。
作为使用一个“时间”条件的替代选项,您也可以使用Maximum trial duration(最长试验持续时间)选项(参阅第182页)。
开放场地(多活动场)
当在开放场地内已检测到动物时,开始数据记录。启动命令分别赋予给每一个活动场。
在该设置中,将4个开放场地分别作为单独活动场。如果您需要在开放场地内检测到动物时开始采集(无论其他活动场内发生什么),该需求可以通过使用默认的开始 - 停止试验规则而实现。一旦在一个活动场内检测到受试者,该活动场内跟踪开始(而不是其他活动场)。这样,您就不必在同一时间释放所有动物。
Morris水迷宫
当动物已经找到平台时,停止试验。
在“活动场设置”中,确保该平台已定义为区域。在“试验控制设置”中,删除默认的Stop track(停止跟踪)条件(请参阅第187页)。接下来,定义一个In Zone(区域内)条件(参阅第172页)。
如果您需要程序在动物一达到平台上就停止记录,请选择Frequency(频率)作为“统计数据”,并选择“>=1”。点击Settings(设置),然后选择该平台区。
有时,动物游过平台,但并未停留在平台上。在这种情形下,尽管动物没有“发现”平台,但程序将停止记录。作为选择频率的替代选项,选择Current duration(目前持续时间)和动物必须留在平台上的最短时间(例如:3 s)。点击Settings(设置),然后选择平台区。
点击OK,并放置生成的对话框在Stop track(停止跟踪)对话框前面。
当老鼠已经找到平台或者在水迷宫中游泳达到60秒时,将停止试验。
活动场设置和条件“老鼠已发现平台”类似上面示例中情形。条件“老鼠游泳60秒”可以理解为“从跟踪开始延迟≥60秒”。
当满足任一条件时,跟踪停止。使用OR逻辑组合这两个条件(参阅图7.12)。
这种解决方案导致不同持续时间的跟踪:小于60 s用于找到平台的动物,而60 s用于其他动物。
作为上面示例中两个“条件”对话框的替代选项,您也可以定义“区内”条件对话框,并设置一个最长试验持续时间(参阅第182页)。
图7.12:水迷宫用开始 - 停止试验规则示例。当动物已经在平台区上连续至少3秒或者从跟踪开始已经过去60秒时,试验停止。
A – “区内”条件,规定动物应在平台区域上至少持续3 s。选择Current duration >=3s(目前持续时间≥3 s)。B – “时间”条件,指定从跟踪开始延迟60 s。
C - “任意”操作符对话框。
八臂放射状迷宫
当10分钟内动物已出现在4个臂内时,停止试验。
这可以通过组合8个条件实现,也就是说,该动物必须至少达到4个臂内,无论访问哪个臂。
1. 建立一个“区内”条件(参阅第173页),指定臂1用频率应≥1,也就是说,该动物必须访问臂1至少一次。为每个其他臂执行相同操作。
2. 使用“N of All”操作符并行连接产生的8个条件对话框(请参阅图7.13)。
3. 设置最长试验持续时间(参阅第182页)为10分钟,当动物在此期间无法访问四个臂时停止跟踪。
如需了解“N of All”相关更多信息,请参阅第178页。
图7.13 - 八臂放射状迷宫用试验控制序列。当动物访问四个臂至少一次时,试验将停止。
1, 2,... 1、2、...8 – “区内”条件对话框(分别用于臂1、2、...8)8要求。当该臂的区内频率大于或等于1时,一个条件获得满足。A - 操作符,检查8个条件中至少4个条件是否获得满足。B – “停止跟踪”对话框。当4个条件获得满足时,试验将停止。
7.6 “试验控制”数据分析
通过使用EthoVision分析功能,您可以通过统计或时间绘图分析一次试验中出现的事件。
试验控制事件 - 例如:何时条件恰好变为真?
试验控制状态 – 为了分析两个试验控制事件之间的时间。例如:从条件激活时起至条件变为真时,经过多少时间?
通常情形下,执行试验控制数据分析以为了测试目的,或者为了分析受试者对于刺激的反应(例如:条件测试中)。
为了分析试验控制数据,需要在分析配置文件中选择Trial Control(控制) event(试验控制事件)以分析简单事件,或者选择Trial Control(控制) state(试验控制状态)以分析特定事件之间的时间间隔。接下来,计算统计数据(在Analyze菜单中,选择Calculate Statistics选项)或将数据可视化(在Visualize菜单中,选择Plot Integrated Data选项)。
如需了解试验控制数据分析相关详细信息,请参阅EthoVision XT试验与硬件控制手册中的“试验控制数据分析”(本手册位于您的安装DVD上)。
如果您需要分析受试者行为,请参阅第14章。
如果您需要计算试验控制事件所定义的一次跟踪中部分因变量的统计数据/可视化数据,那么您必须首先在Data Profiles(数据配置文件)中定义Nesting intervals(嵌套间隔)。参见第473页。
导出试验控制数据
您可以导出试验控制事件(例如:动作激活或条件变为真)和试验控制状态(例如:从动作激活至条件变为真)。详细信息请参阅第654页。
第8章
配置检测设置
8.1 为什么配置检测设置 196
检测设置简短介绍。
8.2 一般程序 198
8.3 方法设置 201
为了指定EthoVision XT如何检测受试者和体位点。
8.4 受试者识别设置 203
为了指定EthoVision如何识别颜色标记的单只动物。
8.5 视频设置 208
采样率、图像调整和活动性分析设置。
8.6 检测设置(检测方法) 219
指定EthoVision如何从背景中分离受试者。
8.7 受试者轮廓设置 234
像素腐蚀和膨胀以光滑受试者的轮廓。
8.8 受试者尺寸设置 237
为了指定受试者外观尺寸。包括老鼠行为识别设置。
8.9 使用鼻-尾基检测开展工作 241
为了优化老鼠的鼻尖点和尾基检测。
8.10 老鼠行为识别用检测设置 246
8.11 自定义“检测设置”屏幕 249
另请参阅“管理设置”和“配置文件”(参阅第663页)。
8.1 为什么配置检测设置
EthoVision XT需要一些标准以跟踪正运动的受试者。
例如:您需要在灰度或颜色数值方面指明受试者与背景有什么不同,需要选择一个方法从背景中区分出受试者,需要EthoVision XT以每秒多少帧的速度进行分析和设置平均受试者尺寸。这些标准构成您的检测设置。
您可以在相同试验中定义不同检测设置。例如:您可以具有两组设置,一组设置用于检测白色动物,而另一组检测深色动物。详细信息请参阅第663页。
Detection Settings(检测设置)窗口中可用设置首先取决于EthoVision XT版本。
EthoVision XT Base版本 - 在该版本中,您可以跟踪单只动物身体的中心点。为了检测动物的身体,4种检测方法可用。基础版本也允许跟踪单只动物上的颜色标记,在这种情形下,颜色标记视为动物的中心点。
多体位点模块 – 通过使用该附加模块,您可以跟踪单只动物的中心点、鼻-点和尾-基。为了检测多个体位点,三种检测方法可用。
社交互动模块 – 该附加模块允许您在一个活动场内跟踪两只或更多动物。您可以使用颜色标记跟踪或标记辅助跟踪。您可以组合使用该附加模块与多体位点模块,以详细研究社交互动。
老鼠行为识别模块 - 用于自动检测一些行为,包括站立、梳洗和嗅探。在“检测设置”中,启用Behavior Settings(行为设置)。
为了跟踪多个受试者,您需要仔细调整检测设置。确保您按照下述顺序遵循“配置检测设置”通用程序(请参阅第4页上“通用程序”)。
如果您组合使用多体位点模块与社交互动模块,我们建议仅从视频文件进行跟踪。
打开检测设置
在打开检测设置之前,确保您拥有有效的活动场设置。为了打开检测设置,请执行下面操作之一:
在Experiment Explorer(实验浏览器)中,点击文件夹Detection Settings,将其展开,然后点击一个“检测设置”打开Detection Settings(检测设置)屏幕。
在Setup(设置)菜单中,选择Detection Settings(检测设置)。选择Open(打开),从列表中选择一个“检测设置”,然后点击OK。
结果 – Detection Settings(检测设置)屏幕打开。在默认情形下,显示Detection Settings(检测设置)窗口、Video Source(视频源)和Playback Control(重播控制)窗口。您可以使用组件工具栏上的Show/Hide(显示/隐藏)按钮,以更改视图设置。
检测设置窗口
根据每个活动场内的受试者数量和试验设置中所选的跟踪特征(请参阅第91页),Detection Settings(检测设置窗口)布局有所不同。
Detection Settings(检测设置)窗口包含下面部分(另请参阅图8.1):
方法(A) - 该部分包含受试者检测方法、鼻-尾基检测(如适用)以及使用一个扫描窗口和应用标记辅助跟踪的选项。
检测(B) - 在该部分中,您将配置受试者检测设置。
受试者识别(C) - 仅具有多只动物时该部分可用。
视频(D) - 在该选项中,如果您从视频进行跟踪,可以选择您的视频;如果执行实时跟踪,可以调整视频设置,设置采样率和Smoothing(平滑)设置,并为活动性分析选择设置。
受试者尺寸(E) - 在该部分中,您可以为一只或多只动物设置受试者尺寸。您还可以为老鼠行为识别(启用时)设置重要参数。
受试者轮廓(F) - 在该选项中,您可以腐蚀和膨胀已检测到的身体,以优化检测。
8.2 一般程序
您可以使用预定义的模板,用于对常用试验配置自动配置检测设置(请参阅第90页上“依据预定义的模板创建一个新试验”)。在执行该操作之后,在您能够正确跟踪任何动物之前,仍然必须调整检测设置(如本章中所述)。
在整个试验时间内,如果视频图像中的受试者和背景之间具有良好反差,表明受试者检测进行良好。增加对比度(例如:通过改变背景,尽可能促使背景颜色与受试者颜色存在最大偏差)远比任何检测设置更为有效。
务必确保遵循下述步骤顺序。如果一个特定步骤并不适用于您的设置,请继续下一个步骤。
试验设置
在Experiment Settings(试验设置)窗口中(另请参阅第91页):
1. 选择受试者数量/活动场。
2. 从“检测功能”选项卡中选择一个选项。
方法部分 - 1
Method(方法)部分中可用方法和选项取决于试验设置。
3. 执行下面选择:
- 使用扫描窗口 – 当您正配置检测设置时,请确保该选项未选中。
- 标记辅助跟踪 - 当您想在同一个活动场内跟踪多只动物时,选择该选项。在所有其他情形下,请转至第5步。
→ 请参阅第202页
受试者识别部分
4. 如果每个活动场内具有多个受试者,您可以使用受试者识别,您可以在“试验设置”中选择颜色标记跟踪(将标记作为中心点)或者在“检测设置”中选择标记辅助跟踪。
→ 请参阅第203页
视频部分
5. 在Video(视频)部分中,您可以具有下面选项:
- 选择视频(仅当您从视频进行跟踪时) - 如果未自动选择,请点击该按钮,然后浏览您的视频。
- 图像(仅当您执行实时跟踪时)。点击该按钮,以调整摄像机设置。根据您的摄像机或抓帧器板,某些选项可能呈现灰色。
- 采样率 - 采样率即您希望EthoVision XT有效分析的视频图像数量/秒。
- (Smoothing)平滑 - 选择您需要的选项。
- 活动性(仅当您在“试验设置”中选择Activity analysis选项时可用) - 点击该按钮,以创建和预览活动性分析设置。
→ 请参阅第208页
方法部分 - 2
Method(方法)部分中可用方法和选项取决于试验设置。
6. 选择下面选项之一:
- 方法 - 必须始终选择这些受试者检测方法(灰度标,参阅第220页;静态减法,参阅第221页;动态减法,第226页;差分,参阅第230页)。
-鼻-尾检测 - 这些鼻-尾检测方法[基于形状(XT4)、基于模型(XT5)和基于高级模型(XT6)]仅下面情形下可用:在“试验设置”中,为单只动物选择中心点、鼻-点和尾-基检测。
如果您在“试验设置”中选择中心点、鼻-点和尾-基检测,并且每个活动场内具有2个或更多受试者,鼻-尾检测将自动设置为基于高级模型(XT6),因此不显示鼻-尾检测方法。
→ 检测方法请参阅第219页和鼻-尾检测方法请参阅第241页
检测部分
7. 在Detection(检测)部分中,您可以配置在上一步中选择的受试者检测方法(灰度标,参阅第220页;静态减法,参阅第221页;动态减法,参阅第226页;差分,参阅第230页)。
→ 请参阅第220页
受试者轮廓
8. 在Subject Contour(受试者轮廓)部分中,设置“腐蚀”和“膨胀”水平。
→ 请参阅第234页
受试者尺寸
9. 在Subject Size(受试者尺寸)部分中,点击Edit(编辑)按钮以设置:
- 检测到的受试者尺寸 – 在此您可以设置最小和最大受试者尺寸。
- 建模的受试者尺寸 - 当您具有多个受试者或者为一个或多个受试者使用基于高级模型的鼻-尾检测方法(XT6)时,在此您可以模拟受试者尺寸。
- 受试者尺寸高级设置 - 在该选项中,如果您具有多个受试者,或者为一个或多个受试者使用基于高级模型的鼻-尾检测方法(XT6)时,您可以设置最大干扰尺寸、形状稳定性和建模工作。
点击Behavior按钮(如果存在),以为老鼠行为识别获取尺寸和形状参数。
10. 一旦明确检测到受试者,在Method(方法)部分中,选择“使用扫描窗口”(请参阅第202页),然后点击OK。
→ 请参阅第237页
现在,您可以准备获取数据(请参阅第9章)。
注释
每当在Detection Settings(检测设置)窗口中应用改变时,您可以在Video Source(视频源)窗口中看到改变结果。
为了保存检测设置,请点击该窗口底部处Save Changes(保存更改)按钮。如果您已作出多次更改,并且想返回到上次保存的设置,请点击Undo Changes(撤消更改)按钮。
EthoVision XT提供与检测质量有关的一些实时统计数据,当您调整检测设置时可以检查这些统计数据。
请记住:在“检测设置”中的检测为实时检测,然而,当在采集期间使用检测确定速度(参阅第280页)时,检测质量可能更好!
8.3 方法设置
检测方法请参阅第219页。
标记辅助跟踪
什么时候使用标记辅助跟踪?
如果您具有多个受试者,并且没有选择颜色标记跟踪,那么可以在“试验设置”中使用标记辅助跟踪(参阅第91页)。
“标记辅助跟踪”为用于老鼠的优化选项。
如何使用标记辅助跟踪?
在“检测设置”窗口的Method(方法)部分中,选择Marker assisted tracking(标记辅助跟踪)复选框。现在,Subject Identification(受试者标识)部分中的Identification(识别)按钮变为启用。
请遵照下面Subject Identification(受试者标识)部分中的步骤,以设置标记辅助跟踪。
另请参阅第207页上的标记跟踪提示。
当您没有选择Marker assisted tracking(标记辅助跟踪)复选框时,您将进行无标记跟踪。当您按照组级别分析变量(因此动物识别并不重要),或者当动物无法触及时,您可以执行无标记跟踪。
标记辅助跟踪和颜色标记跟踪之间的区别是什么?
通过使用“标记辅助跟踪”,EthoVision可以跟踪动物身体,并使用该标记确定动物的身份。当您使用颜色标记跟踪时,EthoVision仅跟踪该标记。
通过使用颜色标记跟踪,您可以跟踪任何物种(可标记),而“标记辅助跟踪”为仅用于老鼠的优化选项。通过使用颜色标记跟踪,仅记录标记位置。动物实际形状和尺寸将忽略。
为了使用颜色标记跟踪,在“试验设置”中选择“颜色标记跟踪”(标记视为中心点),请参阅第100页。接下来,在Detection Settings(检测设置)窗口中,调整Subject Identification(受试者识别)和Video(视频)设置(参阅第203页和第208页)。
另请参阅第207页上的标记跟踪提示。
使用扫描窗口
当选择Use scan window(使用扫描窗口)时,Ethovision XT发现受试者,“跟随”受试者,并在下一个视频图像中仅立即搜索该受试者的周围区域。因此,扫描窗口随着受试者移动。
仅已完成检测设置配置之后,方可选择Scan window(扫描窗口)。当您正在配置检测设置时,不得选择Scan window(扫描窗口)。
为什么要使用扫描窗口?
扫描窗口用于两个目的:
为了降低反射问题 - 如果在扫描窗口之外出现一个反射(例如:水迷宫中的波浪),将忽略该反射,从而减少检测误差。然而,将努力改善照明以消除反射(请参阅第58页)。
为了提高采样率且无遗漏样本 – 通过使用扫描窗口,电脑可以利用视频图像中小部分处理数据。这降低处理器平均负荷,因此可以提高采样率,如必要,同时不遗漏样本(记住:处理器负荷越高,更可能跳过样本)。
受试者丢失 - 当受试者从扫描窗口内消失时,EthoVision XT扫描整个活动场,以再次找到受试者,然后重新定位扫描窗口在新位置上方。
对于EthoVision先前版本的用户 - 扫描窗口尺寸由程序自动确定,并在采集期间根据受试者尺寸而修改。因此,您无需指定扫描窗口尺寸。
8.4 受试者识别设置
受试者识别
您可以为标记辅助跟踪或颜色标记跟踪执行下述规程。
1. 将标记的动物放在活动场内或播放视频。优化摄像机设置(参阅第55页)、照明条件(参阅第58页)和标记特性(参阅第207页)。
确保在视频中选择一个适当点,在该点处动物不会彼此接触!
如果您使用多体位点检测,该点处无法正确识别鼻尖很正常。
2. 在Subject Identification(受试者识别)部分中,点击一个受试者的名称,然后点击Identification(识别)按钮。
结果 – Identification of Subject #(受试者识别编号)窗口和Marker detection(标记检测)窗口打开。
您应通过拖动Marker Detection(标记检测)窗口右下角放大该窗口。
3. 将鼠标指针移动到Marker Detection(标记检测)窗口,至指针变成滴管状。
4. 将该滴管移动到待识别受试者的颜色标记上方(参阅下图),然后点击鼠标左键。
Identification(识别)窗口现在显示您刚选择的颜色,并且具有初始颜色的像素突出显示在Marker Detection(标记检测)窗口中。在Identification(识别)窗口中,您可以更改下面参数(另请参阅图8.2):
- Hue(色调) - 色调为标记颜色的主波长,并代表日常生活中常见颜色(红、绿和蓝等)。显示已拾取颜色的色调值范围,并且该范围由右侧垂直颜色条上的框块表示。
- Saturation(饱和度) - 饱和度表示一种颜色纯度。当一种纯色与白色混合时,饱和度将降低,“红”具有高饱和度,“粉红色”具有较低饱和度。显示饱和度值范围,并且该范围由颜色图上的框块宽度表示。
- Brightness(亮度) - 亮度(或强度)表示由带色表面所反射的光量。显示饱和度值范围,并且该范围由颜色图上的框块宽度表示。如果您设定该范围太宽,将无法很好地区分颜色。
如果根本未检测到标记,或者没有在活动场的所有区域内检测到标记,可以稍微扩大色调、饱和度和亮度范围。
可以侵蚀或膨胀已检测到的标记,以补偿特定场景。例如:如果标记遭受笼架部分遮挡,您可以膨胀该标记,或者可以使用侵蚀将标记变圆,这将防止中心点抖动。
请参阅“颜色微调设置”(第205页)。
图8.2 – Identification(识别)窗口及其与HSI颜色模型的关系。A = 颜色条:该框代表色调,该色调对应HIS颜色模型中的圆环上一个角度(例如:0度表示红色,240度表示蓝色)。B = 颜色图:该框高度代表亮度(或强度)范围,该范围对应颜色圆环垂直位置。该框宽度代表饱和度范围,该范围对应中心与边缘之间的圆环上水平位置。
颜色微调设置
当您第一次在Marker Detection(标记检测)窗口拾取标记颜色时,EthoVision选择视频图像中的所有像素,并具有相同初始颜色。具有该初始颜色的像素组通过一根轮廓线(具有对比颜色)突出显示。由于视频图像中一个标记可能包含相同颜色的不同色度,因此,最初选择的标记很可能并非最终标记(请参阅图8.3)。
通过在Identification(识别)窗口中调整Hue(色调)、Saturation(饱和度)和Brightness(亮度),您可以微调颜色设置。
5. 通过改变数值或调整垂直颜色条上的色调框,或者调整/移动颜色图中的框块(水平方向用于调整饱和度,垂直方向用于调节亮度),可以更改颜色设置范围。作为结果,轮廓线覆盖(几乎)整个标记(请参阅图8.4)。
图8.4 - 颜色设置微调之后的标记颜色。如白色轮廓线所示,标记中大部分现在已获得选择(另请参阅图8.3)
6. 接着,播放视频,以在Marker Detection(标记检测)窗口中查看是否在活动场的不同部分内已正确检测到该标记。
如果标记“跳动”,表明您的颜色设置过于敏感。返回到第5步,扩大该框块。
7. 继续设置下面内容:
- 标记侵蚀 - 设置需要侵蚀的像素数量。通过首先选择Erode(侵蚀),然后选择Dilate(膨胀),您可以使标记更圆,以防止标记中心点开始抖动。
- 标记膨胀 - 设置需要膨胀的像素数。通过首先选择Dilate(膨胀),然后选择erode(侵蚀),您可以防止标记遭受诸如活动场顶部上方网格遮挡或者分成两个单独标记。
- 最小标记尺寸 - 设置最小标记尺寸,防止将检测到的干扰作为标记。首先,增加最小标记尺寸,直至不会再检测不到干扰。接着,为最小标记尺寸输入一个数值,该数值介于阀值下限与目前标记尺寸值之间。
- 标记指针 - 从列表中选择一个标记指针。通过使用相对较小的标记,可用于选择十字线。
8. 当您完成操作时,点击OK。
对于您需要识别的所有受试者,重复第2步 – 第8步。
标记跟踪提示
颜色特性
使用一个色标(例如:由涂料公司提供),以找出在您的设置和照明条件下最易由EthoVision识别的颜色。在应用颜色标记到动物之前执行该操作。
使用具有不同色调值的颜色。例如:使用红色和绿色,而非红色和橙色。
避免使用红色标记可能可取,因为红色看起来似血。
注意:当标记动物时,可能会使动物紧张,从而影响动物行为。如有必要,确保选择一个持续时间较长的标记方法。
标记特性
确保标记尽可能成圆形,从而保证:当标记边缘由于姿势变化或其他原因而变化时,该标记的重心相对运动在所有方向上均相同。对于颜色标记跟踪,这将有助于防止标记抖动。
当您使用标记辅助跟踪时,确保标记不要过大,否则,标记可能会干扰身体轮廓的正常检测。例如:确保一只白色动物上的深色标记不会覆盖该动物的整个宽度,否则,可能会导致身体分成二个部分。
照明条件
如果可能,应使用一台敏感型摄像机。如果光照强度低,将很难区分不同颜色。如果在您的设置中无法使用一台敏感型摄像机或强光照度,请尝试使用荧光标记颜色以及紫外线照明。
为了获得最佳的色彩分离,请使用色温上接近日光的灯具(即具有广泛光谱范围)照亮您的设置。
受试者角色
Subject Identification(受试者标识)部分中的选项卡Subjects(受试者)下的名称为输入到“试验设置”中的受试者角色(请参阅第91页)。您可以使用受试者角色“对照”和“已治疗”,例如:计划在一些试验中给对照动物赋上蓝色标记,并在其他试验中给已治疗动物赋上蓝色标记。为了做到这一点,请定义多组“检测设置”,其中一组设置用于各标记颜色及治疗水平的任意组合。在采集数据之前,请确保您使用对应于目前动物的“检测设置”。
8.5 视频设置
采样率
采样率即指EthoVision分析图像以查找受试者的速率。采样率以样本/秒表示。
当选择某一特定采样率时,并不意味着程序可以始终按照该速率分析数据。如果电脑处理器负荷过高,EthoVision XT可能会跳过样本而分析下一个样本。跳过样本会导致遗漏样本(参阅下文)。
最大采样率为根据您视频的TV标准所设置的帧率。对于PAL视频,帧率为25帧/秒,因此最大采样率为25个样本/秒。对于NTSC视频,最大采样率为29.97个样本/秒。
EthoVision XT中所设置的采样率仅可为帧率除以一个整数。例如:对于PAL视频,采样率应为25、12.5、8.33等。
有些数码摄像机支持非常高的帧率。然而,这需要大量的处理器容量。为了防止EthoVision XT在进行实况跟踪时遗漏样本,不要将帧率和采样率设置太高。在跟踪之后,在“试验列表”中检查遗漏样本率(请参阅第263页),以确保EthoVision XT可以处理选定的帧率。
最佳采样率是什么?
设定正确的采样率非常重要。如果采样率过高,将拾取动物细微运动所造成的干扰,从而过高估计因变量(例如:移动距离)。如果采样率太低,将丢失数据,从而会低估移动距离。
如果同时选择鼻尾跟踪和标记辅助跟踪,我们建议采用12.5个样本/秒的采样率。
对于老鼠行为识别,请选择25 - 31帧/秒之间的采样率。
下表给出一些通用推荐值(摘自于已发表的文献)。这些采样率已成功用于使用先前EthoVision版本跟踪动物。然而,我们强烈建议:根据您的特定设置和动物,确定最佳采样率(参阅下文)。注意:例如,如果您的治疗会导致极度活跃,则与嗜睡动物相比,您将应用更高采样率到亢进动物。
动物 采样率(样本/秒)
雀鲷 5
金鱼
0.5
斑马鱼幼体(模拟摄像机) 25
斑马鱼幼体(FireWire摄像机) 30 or 60*
小虱 1
鼠标 12
寄生蜂 2
鼠 5
啮齿类动物的鼻子 25(PAL)30(NTSC)
虱子 3
树嗣(树鼩) 6-12
* 对于快速移动,您可能希望使用更高采样率进行跟踪。这取决于跟踪的受试者数量、视频分辨率、摄像机设置和电脑处理器速度是否可行。
最佳采样率为满足下面条件的最小采样率:提供因变量(距离、速度等)准确估算,同时不包括因“实际”运动之外的似动现象引起的冗余信息。例如:当一只动物在一条直线上行走时,由于受试者的中心点每一步均侧向偏移,因此数据点始终不会处于一条直线内。为了区分“实际”运动与上述似动现象,您可以使用最大或较低采样率计算因变量(如移动距离)。
1. 创建新的“检测设置”(请参阅第198页),并规定最大采样率(25或29.97,这取决于电视标准)。当使用FireWire摄像机时,该采样率可能会更高。然而,无论其是否取决于电脑性能、跟踪的动物数量和视频分辨率。
2. 开始“采集”,并通过这些“检测设置”采集数据(请参阅第10章)。
3. 计算您感兴趣的因变量(请参阅第19章)。导出示例数据至Excel(参阅第653页),并遵照采样率绘制因变量值。在下面示例中,使用移动距离。
4. 通过选择较小采样率,重复第1步至第3步。
一旦数据绘制完成(如图8.5所示),应具有一个采样率范围,在该范围内因变量不会太大改变(稳定状态)。这意味着,采样率微小变化不会导致信息丢失或增加冗余信息(干扰和诸如身体摆动的活动)。
图8.5 - 通过利用不同采样率记录的移动距离收集检测最佳采样率。
由于原始路径弯曲已消除,因此低采样率会导致有用信息丢失。因此,总移动距离通常会降低(参阅下图)。
高采样率导致冗余信息采集。在身体摇动的情形下,假设动物正沿着直线运动,则身体中心的侧身偏移会导致整个移动距离长于“实际”距离。
通过使用Track Smoothing(跟踪平滑)(请参阅第401页),您可以筛选掉身体摆动所导致的“干扰”。
缺失样本
实际采样率可能会比设定的最大采样率低,因为在前一图像处理完之前,无法捕捉下一图像。如果定义的采样率过高,EthoVision将遗漏样本(最高1%可接受),并且处理器负荷会很高。遗漏样本率显示在“分析结果与评分”面板(请参阅第251页)和“试验列表”中,作为一个“系统变量”(请参阅第262页)。通过使用连续变量(例如:速度)的数量统计,您可以计算采集跟踪中遗漏样本的数量。如果处理器负荷大于100,并且存在大量遗漏值,应降低采样率。下面因素可以导致处理器负荷过高:
电脑内存、处理器速度和视频卡容量 - 请参阅第38页上的系统要求。在一般情形下,使用具有双核CPU的电脑有助于更高采样率开展工作(相对于普通电脑)。
安装的其他程序 – 不得安装其他视频软件(例如:视频编辑程序、DVD刻录软件),否则,会干扰EthoVision的视频处理,并导致性能降低。
其他程序正在运行 - 确保您关闭所有其他程序,包括后台内运行的程序,例如:电子邮件程序和病毒扫描程序。这些程序通常显示在您屏幕右下角的系统托盘中。
Windows经典 – 当使用Windows 7时,如果设置Windows主题为Windows经典,性能将大大提高。
图像分辨率 - 对于现场视频跟踪,在“试验设置”中,您可以为您的视频图像选择分辨率(请参阅第95页)。
活动场尺寸 - 尽可能减小活动场尺寸(但包括动物可能处于其中的整个区域)。
活动场数量 - 如果执行实况跟踪,并在一次试验中使用四个上面区域,请首先检查无样本遗漏。如果样本遗漏数量过高,应首先制作一份MPEG-4文件(但需要具有已安装在电脑上的Picolo Diligent板卡),然后从该文件开始执行跟踪。更普遍的是,如果从视频文件执行跟踪,只要您选择Detection determines speed(检测测定速度)选项(请参阅第280页),活动场数量绝对不会构成问题。
当进行检测设置时,您可以使用仅具有一个区域的活动场定义开始,其速度随着检测流程上升。当您为一个活动场完成检测设置的配置时,您可以添加其他设置到该活动场定义。
显示选项 - 通过尽量减少待显示的跟踪特征数量(参阅第250页)和关闭“分析结果与评分”面板(参阅第285页),您可以降低处理器负荷。
实时分析 - 隐藏“分析结果与评分”面板能够节省处理器的功率。
检测方法 - 如果可能,使用“灰度标度”方法,该方法相对于静态减除法处理器负荷需求更低。相当于动态减除法和差分法,静态减除法在处理器负荷需求方面更低。
供受试者搜索的区域 - 如果您无法达到最佳采样率,请确保选择使用Use scan window(使用扫描窗口)选项(请参阅第202页),但应完成检测设置的配置之后进行。
在采集之后,作为一个“系统变量”,可以在“试验列表”中查看遗漏样本比例(请参阅第9章)。
从视频文件中执行跟踪
通过选择Detection determines speed(检测确定速度)选项(请参阅第280页),您可以切换EthoVision实时(1x)采集数据的速度到电脑可达到的最高速度。该选项允许您:
确保当视频帧率比处理器能够处理的帧率更快时,不会丢失任何帧。按照比实时更慢的速度播放视频,同时不会遗漏样本。
当视频帧速率比处理器可以处理的速率更慢时,采集数据比实时更快。
选择视频
如果从视频中执行跟踪,您可能需要从创建“活动场设置”用视频之外的一个视频中采集数据。在默认情形下,“检测设置”使用从“活动场设置”中捕捉到一个背景图像的视频。如果您需要从另一视频文件执行跟踪,请点击Video(视频)选项卡下Select Video(选择视频)选项。浏览到您的视频位置,然后点击Open(打开)。仅您从“试验设置”内的视频文件选择跟踪时该选项可用。
图像设置
如果进行实况跟踪,在EthoVision XT分析视频以供检测之前,您可以调整实况视频。例如:您可以调整对比度和亮度。
点击Video(视频)选项卡下的Image(图像)按钮。在出现的窗口中,调整您需要的属性。“对比度”可增强图像亮区和暗区,“亮度”使图像更亮,“饱和度”增加颜色强度。“图像”设置也会影响您可以保存到视频文件的图像(请参阅第213页)。如果您点击Default(默认)按钮,设置将重新设定为摄像机驱动程序的默认值。
仅您的试验设置为“实况跟踪”时,Image(图像)按钮才可用,。取决于摄像机,一些设置可能会变灰。
在改变“视频调节设置”之前,始终尝试调节照明设备和摄像机光圈设置。
如果更改设置,您需要重新定义检测阈值(参阅上文),并制作一个新的参考图像。
平滑处理
在某些情形下,您可能需要在采集数据之前调整视频图像的质量。如果视频包含细粒度干扰,可以通过使用Video pixel smoothing(视频像素平滑处理)获得改善。如果检测到的身体轮廓正在“闪烁”,通过使用Track noise reduction(跟踪干扰降低功能)可以改善跟踪质量。点击Smoothing(平滑)按钮,并调整下面选项之一。
Video pixel smoothing(视频像素平滑处理)
选择一个Video pixel smoothing(视频像素平滑处理)值,以减少细粒度干扰对检测的影响。由于细粒度干扰,预计具有相同(或类似)灰度值的相邻像素可能具有显著不同的数值。在这种情形下,EthoVision XT可能会偶尔作为无关受试者检测像素组。
Video pixel smoothing(视频像素平滑处理)选项通过下面方式在检测之前减少相邻像素之间的差异:涂污图像,即使用周边像素的平均值替换每个像素的灰度值。
“像素平滑处理”不会影响“颜色标记跟踪”。但会影响“标记辅助跟踪”中身体轮廓检测。
选择其中一个值:
None(默认) - 无像素平滑处理。如同原样,为受试者检测分析视频图像。
Low(低) - 每个像素与8个最近的像素混合(像素距离 = 1)。
Medium(中等) - 每个像素与24个最近的像素混合(像素距离为1或2)。
High(高) - 每个像素与48个最近的像素混合(像素距离为1、2或3)。例如:一个亮像素(灰度值 = 240)由暗像素包围:
如果选择选项Video pixel smoothing=Low(视频像素平滑处理 = 低),该像素获得一个平均值,该平均值利用该像素本身以及8个最近像素计算得出。在这种情形下,平均值为150,因而像素会显得较暗。如果您指定Video pixel smoothing=Medium(视频像素平滑处理 = 中等),将利用该像素本身以及24个最近的像素计算平均值。如果您指定Video pixel smoothing=High(视频像素平滑处理 = 高),一个更大的周边像素组将给予考虑。
高视频像素平滑水平需要大量的处理器容量。
为什么要使用Video pixel smoothing(视频像素平滑)选项?
如果背景中相邻像素相对恒定,选择一个适中“视频像素平滑”值,或者选定选项None(无)。为了平滑效果,使用更多周边像素并不会带来更好结果。
如果背景中相邻像素通常差异很大,选择一个较高的“视频像素平滑”值。例如:当笼子的垫料看上去具有纹理时。
在这种情形下,您需要使用更多周边像素对每个像素进行平滑处理,以补偿该变化。
当使用Video Pixel smoothing(视频像素平滑处理)时,可能会导致视频图像中的检测用重要信息丢失。例如:受试者的尖锐边缘等
Track noise reduction(跟踪干扰降低)
如果检测到的动物中心点持续移动,而实际上该动物静坐不动,将会高估整个移动距离。在采集数据之后,您可以使用“跟踪平滑处理”修正该缺陷(详细信息请参阅第401页)。
在某些情形下,通过在采集期间降低干扰,可以获得高质量的跟踪。如果您使用“试验与硬件控制”,这种情形可能尤为明显。例如:如果在一个区域中检测到动物的中心点,您希望料丸分配器下放一颗料丸。如果检测到的中心点因干扰而正快速移动,每当中心点跨越区域边界时,可能会导致下放大量连贯的料丸。“跟踪干扰降低技术”可以解决该问题。
通过使用“跟踪干扰降低技术”,移动距离的快速变化将得到补偿,并且路径将获得平滑化。当使用“检测设置”中的“跟踪干扰降低技术”选项时,将会影响到采集的跟踪,因此采集之后不可以重新改来。与采集后平滑处理(请参阅第401页)形成对比,在此,您可以使用配置文件计算分析结果,无论这些分析结果是否经过筛选器处理。此外,如果您对动物的快速移动特别感兴趣,请不要使用“跟踪干扰降低技术”,例如:如果您研究斑马鱼幼体的惊吓反应。
图8.6 - 显示“跟踪干扰降低技术”对受试者行走路径的影响。在该示例中,显示对动物的X坐标的影响。
图8.6 - 显示“跟踪干扰降低技术”对受试者行走路径的影响。
“跟踪干扰降低技术”利用高斯过程回归方法。在采集期间,应用“跟踪干扰降低技术”。因此,改变采集的跟踪,其后无法取消。
当使用“高斯过程回归”方法时,通过使用先前12个采样点的x-y坐标对采样点进行平滑处理。该方法不同于Lowess采集后平滑处理方法(请参阅第403页),Lowess方法使用待平滑处理的样本点之后和之后的样本。在采集期间不可能采用这种方法,因为未来样本的x-y坐标尚不清楚。
如果您使用鼻尾跟踪,鼻尖点和尾基路径的平滑化处理不依赖中心点路径。
活动性设置
如果您在“试验设置”中选择Activity analysis(活动性分析),您必须为该分析创建设置。为了更容易判定设置是否正确,确保已检测的受试者Body fill(身体填充)未显示在视频窗口内。点击窗口右上角内Show/Hide(显示/隐藏)按钮,选择选项Detection Features(检测特征),并取消选择Body fill和Noise选项。然后选择Activity(活动性)。关闭Detection Features(检测特征)窗口,并播放视频。样本之间所检测的像素变化显示为紫色。
在Detection Settings(检测设置)窗口中,点击Activity(活动性)按钮。Activity Settings(活动设置)窗口打开(请参阅图8.7)。
图8.7 - Activity Settings(活动性设置)窗口。
Activity threshold(活动性阈值) - 该值给出样本与上一个样本之间的灰度值偏差阈值。
背景干扰筛选器 - 使用该筛选器消除视频中或摄像机图像中的干扰。当使用背景干扰筛选器时,如果周围像素也已发生改变,一个像素改变仅计为一次改变。排除未完全围绕已改变像素的像素,并且在剩余像素周围增加一层已改变的像素。
背景干扰筛选器设置越高,可以使用更多周围像素。解释请参阅图8.8。
图8.8 - 具有值1的背景干扰筛选器,黑色方块表示两个连续样本之间已改变的像素。首先,排除未完全由一层已改变像素围绕的所有像素(红色方块)。然后,添加一层已改变的像素在剩余像素周围。红色细线显示原有改变的像素。
压缩失真筛选器 - 使用压缩失真筛选器,补偿反复出现的视频假象。当使用压缩失真筛选器时,仅考虑出现在大量相邻帧中的变化。如果进行实况跟踪,我们建议维持该设置默认值“关闭”。如果从视频中进行跟踪,或者选择Redo tracking(循环跟踪),应维持默认值设置“打开”。然而,如果您对短暂或快速发生的变化感兴趣,则维持压缩失真筛选器设置处于“关闭”。
按照一种适当方式创建设置,确保可检测到动物的所有活动和保留一定干扰。也可以尝试是否降低采样率(请参阅第208页),并使用Video Pixel Smoothing(视频像素平滑处理)(请参阅第214页)以改善“活动性”检测。然后,再次点击Show/Hide(显示/隐藏)按钮,并选择选项Detection Features(检测特征)。取消选中Activity(活动性),并选择Body fill(身体填充)。然后,为受试者创建检测设置。或者,如果您需要使用不同采样率执行活动性分析和跟踪,应创建单独的跟踪检测设置。
此外,可以仅执行活动性分析,而不创建跟踪检测设置。然而,如果您这样做,则可能发生EthoVision XT在检测动物时会遇到很多困难,并且会减少采集性能。这可能导致遗漏许多样本。因此,当创建活动性设置时,检查样本遗漏比例不会变得太高(另请参阅第212页上的“遗漏样本”)。
8.6 检测设置(检测方法)
应该使用哪种检测方法?
4种方法可用于将动物从背景中区分出来:下面情形下使用Gray scaling(灰度标度):
动物灰度不同于能够访问的所有位置内的背景。
在一次试验期间,背景无法改变。
在试验期间,照明度均匀(最低阴影和反射)。
示例 - 在均匀黑色且无明亮物体的开放场内跟踪一只白鼠。
下面情形下使用Static Subtraction(静态减除法):
灰度标度法不可用(因为活动场中的其他物体颜色与动物颜色类似)。
背景不随时间发生变化。
在试验期间,光照度恒定不变。
例如 – 在具有难以避免的反射或明亮物体的情形下,在开放场内跟踪一只白鼠。
下面情形下使用Dynamic Subtraction(动态减除法):
在试验期间,光照条件逐渐改变或背景改变(垫料遭受来回踢动、下放食物粒丸、粪便出现等)。
示例 – 跟踪家笼(配带垫料)中的一只老鼠。老鼠活动导致视频图像中垫料外观出现变化。
下面情形下使用Differencing(差分法):
一个活动场内受试者与背景之间的对比度出现很大变化。例如,活动场或动物(如冠鼠)皮毛内光照强度梯度可能导致对比度变化。
检测方法:gray scaling(灰度标度法)
如何操作Gray scaling(灰度标度法)?
视频图像将转换为单色。图像中的每个像素均具有一个灰度值,范围从0(黑色)至255(白色)。当使用Gray scaling(灰度标度法)时,您应定义视作受试者的灰度值范围。剩余灰度值将视为背景。
程序
1. 在Detection Settings(检测设置)窗口中,选择Methods(方法)部分中的Gray scaling(灰度标度法)选项。
2. 将受试者插入活动场内,或者放置媒介文件在受试者正移动的位置点处。
当使用在Detection settings(检测设置)窗口中选择的Gray scaling(灰度标度法)时,由于Gray scaling(灰度标度法)不使用一个参考图像,因此该方法无法捕捉一个帧或选择另一个视频文件。
3. 在Detection(检测)部分中,移动Select range(选择范围)旁边的两个滑动条,或者输入数值在相应字段中,以定义该动物的灰度值下限和上限(范围介于0至255之间,0表示黑色,255表示白色)。背景不能包含超出这些限制范围的灰度值。
4. 在Video(视频)窗口上,检查目前灰度范围所导致的检测质量。检测到的受试者显示在Track Features(跟踪特征)窗口中所选定的特征与颜色(请参阅第250页)。
- 如果已检测到的区域相对实际受试者太小,您需要扩大范围(至少在一个方向上更亮或更暗)。
- 标记为“干扰”的区域(在默认情形下,显示为橙色,请参阅第250页)表示该灰度范围过宽 – 至少需要在一个方向上缩小该范围。
5. 移动滑动条,直至完全检测到受试者(或感兴趣的部分),并且干扰减至最低程度。通过移动视频滑动条或等待实况动物移动,检查是否在该活动场的所有区域内均正确检测到该受试者。
为了达到最佳跟踪效果,检测到完整动物身体非常重要。继续进行轮廓调整(请参阅第41页),以优化身体检测。
检测方法:static subtraction(静态减除法)
如何操作(Static subtraction)静态减除法?
视频图像将转换为单色。图像中的每个像素均具有一个灰度值,范围从0(黑色)至255(白色)。当使用Static subtraction(静态减除法)时,应选择未包含受试者的一张活动场图像,该图像称为“参考图像”。当分析图像时,EthoVision XT从目前图像(实况或从视频)内的相应像素灰度值中减去“参考图像”中每个像素灰度值。具有非零差值的像素视作受试者。
通过定义目前图像与必须视为受试者的背景之间的对比度,您可以移除较小非零差值。其余像素视为背景(请参阅图8.9)。
图8.9 - 静态减除检测法如何工作的一个示例。从实况图像中每个像素灰度值中减去“参考图像”中每个像素灰度值。对于结果为“0”的每个像素,如果差值 > “0”,并处于已设定的灰度范围内,那么这些像素视为受试者。因此,当使用这种方法时,您的任务即指定优化受试者检测的对比度。
程序
1. 在Detection Settings(检测设置)窗口中,选择Method(方法)部分内的Static subtraction(静态减除法)选项。
2. 在Detection(检测)选项卡下,点击“参考图像”旁边的Settings(设置)按钮。左侧图像为跟踪开始时使用的“参考图像”。该窗口右侧上选项呈现灰色。
图8.10 - 静态减除法和实况跟踪的Reference Image(参考图像)窗口。如果您从视频文件中执行跟踪,该窗口中文本将略有不同,但选项相同。按照连贯顺序执行规程,直到左边图像中没有动物。
其目的:获得一个参考图像,其中未包含需要跟踪的动物。为了达到此目的,请按照连贯顺序遵循下面指示。如果A失效,则移动到B,如果B同样失效,那么继续移动到C。
1. Grab Current(A) - 滚动视频,直到找到一张未包含动物的图像。如果您进行实况跟踪,确保活动场内无任何动物。点击Grab Current(A)。该图片将作为初始参考图像。跳过第2步和第3步,然后点击Close(关闭)。
如果您的视频未包含无动物的图像,则继续选项2。此外,如果您进行实况跟踪,并且无法使用一个空活动场开始,则继续选项2。
2. Grab from other(B) - 您可以拥有与跟踪用视频具有相同背景的一个视频,但未包含动物。或者您可以拥有未包含动物的一张背景图像。在这种情形下,请点击Grab from Other,并选择该视频文件或图像文件。如果您选择一个视频文件,该文件中第一帧将作为初始参考图像。如果您选择一个图像文件,该文件应具有与跟踪用视频文件相同的分辨率。浏览到该文件,然后点击Open(打开)。跳过第3步,然后点击Close(关闭)。如果您不拥有这类视频或图像,请继续选项3。
在默认情形下,“参考图像”存储在您的试验文件夹Bitmap Files中。如果背景没有改变,您可以使用这些图像作为其他试验中的参考图像。
3. Start learning(C) - 当使用该选项时,将为整个视频制作一张平均图像。如果动物正在移动,学习将会平均化动物的像素,从而产生未包含动物的一张初始参考图像。
如果进行实况跟踪,应点击Start Learning(开始学习),然后,一旦获得未包含动物的一张初始参考图像,点击Stop Learning(停止学习)。单击“Close(关闭)”。I.
图8.11 - Reference Image(参考图像)窗口中的学习流程。A - 视频图像(动物始终处于视野内),B - 应用学习的结果:正移动的动物从背景中移除。
4. 当您完成捕捉一个“参考图像”时,请点击Close(关闭)。
5. 在Subject is … than background列表中,选择下面选项之一(取决于需要跟踪的受试者颜色):
- 比背景更亮 - 例如,在黑色开放区域跟踪威期塔鼠。
- Darker than background(比背景暗) - 例如:为了在具有白色垫料的开放场内跟踪一只C57BL6老鼠。
- Brighter and darker than background(比背景更亮和更暗) - 例如:在具有白色背景和黑色掩蔽物的家笼中跟踪一只DBA2老鼠,或者在均匀灰色开放场内跟踪一只冠鼠(黑色和白色)。
结果 – 取决于上面选择,不同对比度滑动条变为可用:
- 对于Brighter than background(比背景更亮) – 亮对比滑动条。
- 对于Darker than background(比背景暗) - 暗对比滑动条。
- 对于Brighter and darker than background(比背景更亮和更暗) - 两个滑动条。
对于各滑动条,对比度变化范围为0(无对比度)至255(满对比度)。
不同于使用“灰度标度”,使用滑动条选择的值代表目前图像与参考图像之间的差值,而不是绝对灰度值。
当受试者比背景亮和暗时,仅不同亮度区与背景之间具有足够对比度时,检测方可良好进行。例如:当背景介于黑色与白色之间时,能够有效地跟踪一只冠鼠。
6. 将受试者插入活动场内,或者放置媒介文件在受试者正移动的位置点处。
7. 移动适当滑动条或者输入数值到相应字段中,以定义与受试者对应的对比度下限值和上限值。
在Video(视频)窗口中,检查检测质量。
示例1 – 受试者比背景更亮。仅检测受试者的白色区域。
8. 移动滑动条,直至完全检测到受试者(或感兴趣的部分),并且干扰减至最低程度。通过回播视频文件中不同部分或等待现场动物移动,检查是否在活动场的所有区域内正常检测到该受试者。
为了达到最佳跟踪效果,检测到完整动物身体非常重要。继续进行轮廓调整(请参阅第41页),以优化身体检测。
检测方法:dynamic subtraction(动态减除法)
Dynamic subtraction(动态减除法)如何工作?
如同“静态减除法”(请参阅第221页),该程序对比每张采样图像与一张参考图像,重要区别在于定期更新该参考图像。该方法用于补偿背景中的时空变化。
当使用Dynamic subtraction(动态减除法)时,在每次采样时更新“参考图像”。您指定目前视频图像对“参考图像”的贡献百分比。
程序
1. 在Detection Settings(检测设置)窗口的Method(方法)部分中,选择Dynamic subtraction(动态减除法)。
2. 在Detection(检测)部分中,点击Reference Image Settings(参考图像设置)按钮。遵循第228页上“参考图像”下的规程,创建未包含动物的参考图像。
3. 在Subject is … than background列表中,选择下面选项之一,这取决于需要跟踪的受试者颜色(详细信息请参阅第223页中第6步)。
图8.12 - 在Dynamic subtraction(动态减除)检测方法中,“参考图像”将在每次采样时予以更新。通过点击Reference Image(参考图像)窗口中的Grab from Video、Grab from Camera或Grab from Other按钮(参阅第39页),指定初始参考图像,否则,将分析第一帧(未在图中显示)。对于普通样本n,该“参考图像”通过合并前一个样本n-1的参考图像和目前样本n获得,其中从前一个样本中预算的受试者周围区域已删除。由您分配权重给带已移除受试者的目前图像(参阅规程),同时分配权重(1-)给先前参考图像。由于按照该方式确定,各参考图像均包含大量以前图像的信息,这取决于值。详细信息参见下文所述。
4. 移动Current frame weight(目前帧权重)旁边的滑动条,或者输入数值到合适字段中,以指定如何更新“参考图像”(范围0 - 100%):
- 在典型情形下,1 - 5之间的数值可给出良好结果。
- 如果您需要大量以前图像以用于各参考图像,请选择一个较低值。作为结果,背景改变会在诸多图像上予以减弱。当背景缓慢变化时,请选择较低值。
- 如果您需要少量以前图像以用于各参考图像,请选择一个较高值。作为结果,背景改变会在短时间内捕获。当背景快速变化时,请选择较高值,例如:当受试者非常活跃,并且在垫料周围活动时。
- 如果您选择0,“参考图像”将不更新。这种情形如同使用Static Subtraction(静态减除法)。
- 如果您选择100,每个样本得到其自己的参考图像,同时并未由以前图像作出贡献。
- 目前帧权重的改变对处理器负荷的影响不会很大。
为了找到最佳的目前帧权重,设定一个值,并运行一次或多次试验。如果跟踪令人满意,那么进行评估。如果效果不令人满意,则增加或减少设置20%,然后再次进行试验。
为了获得良好跟踪,应尽可能多的检测动物身体非常重要。继续进行轮廓调整(请参阅第234页),以优化身体检测。
参考图像
在Detection(检测)选项卡下,点击“参考图像”旁边的Settings(设置)按钮。现在,您可以看到两个视频图像。左侧图像为跟踪开始时使用的“参考图像”。右边图像即跟踪期间连续更新的“参考图像”。
图8.13 – 使用“动态减除法”以及从视频文件中进行跟踪的情形下Reference Image(参考图像)窗口。如果您进行实况跟踪,该窗口中文本会稍微不同,但选项相同。按照连贯顺序遵循操作规程,直到两个图像中没有动物。
其目的:获得“参考图像”,且其中未包含需要跟踪的动物图像。为了达到此目的,请按照连贯顺序遵循下面指示。如果A失效,则移动到B,如果B同样失效,那么继续移动到C。
1. Grab Current(A) - 滚动视频,直到找到一张未包含动物的图像。如果您进行实况跟踪,确保活动场内无任何动物。点击Grab Current(A)。该图片将作为初始参考图像。跳过第2步 – 第4步,然后点击Close(关闭)。
如果您的视频未包含无动物的图像,则继续选项2。此外,如果您进行实况跟踪,并且无法使用一个空活动场开始,则继续选项2。
2. Grab from other(B) - 您可以拥有与跟踪用视频中背景相同的一个视频,但未包含动物。或者您可以拥有未包含动物的一张背景图像。在这种情形下,请点击Grab from Other,并选择该视频文件或图像文件。如果您选择一个视频文件,该文件中第一帧将作为初始参考图像。如果您选择一个图像文件,该文件应具有与跟踪用视频文件相同的分辨率。浏览到该文件,然后点击Open(打开)。跳过第3步和第4步,然后点击Close(关闭)。如果您不拥有这类视频或图像,请继续选项3。
在默认情形下,“参考图像”存储在您的试验文件夹Bitmap Files中。如果背景没有改变,您可以使用这些图像作为其他试验中的参考图像。
3. Start learning(C) - 当使用该选项时,将为整个视频制作一张平均图像。如果动物正在移动,学习将会平均化动物的像素,从而产生未包含动物的一张初始参考图像。
如果进行实况跟踪,应点击Start Learning(开始学习),然后,一旦获得未包含动物的一张初始参考图像,点击Stop Learning(停止学习)。
如果该步骤导致出现令人满意的初始参考图像,则跳过第4步,然后点击Close(关闭)。如果没有,则继续执行第4步。
4. Grab Dynamic Image(D) - 如果选项1至3均没有导致令人满意的初始参考图像,那么可以使用作为初始参考图像的目前已更新的参考图像以解决问题。点击“动态参考图像”下方的Grab Dynamic Image(D)。
Acquisition settings(采集设置) - 如果您执行若干连续试验,您可能需要选择用作初始参考图像的图像。
Use saved reference image(使用已保存的参考图像) - 如果不同试验间背景保持恒定,应使用该选项。
Use dynamic reference image(使用动态参考图像) – 如果不同试验间背景发生变化,应使用该选项。
当使用Dynamic Subtraction(动态减除法)时,“捕获参考图像”可选。如果您没有这样做,EthoVision XT将采用第一个样本或可用视频帧,并将其视为第一参考图像。
如果正从视频文件中跟踪,您必须向前播放视频,同时进行动态减除法设置。因为程序需要更新该参考图像。不得跳过该文件,否则,将会导致无法正确制作参考图像。
“参考图像”如何进行更新?
一个视频流由多个视频图像(帧)组成。在数据采集期间,EthoVision XT按照规定采样率分析每一x图像(参阅第208页)。当分析样本(图像)n时,“参考图像”通过累加两张图像中的每个像素灰度值获得:
“参考图像”由像素制成,这些像素具有以前图像的平均值。
目前图像,其中以前样本中检测的受试者周围正方形区域已删除。这提供目前背景的一个粗略估算。
根据下面公式累加灰度值:
Referencei,n=(1-)* Referencei,n-1+* Currenti,n
对于各像素I,其中:
Referencei,n = 样本n的参考图像中像素I的灰度值。
Referencei,n-1 = 样本n-1的参考图像中像素I的灰度值。
Currenti,n = 以前检测的受试者周围正方形区域已删除的样本n中像素I的灰度值。
= 目前帧权重。
目前帧权重决定新参考图像中两个组分的相对权重。
由于上面公式具有递归性,即Referencei,n的每个值也为以前样本的一个函数,值决定过去有助于样本n的参考图像的图像数量。值越低,至少部分有助于目前参考图像的过去图像数量越多。
各过去图像对目前参考图像的贡献程度为1-α的幂函数。相对于目前图像,图像越老,其对参考图像的贡献越小。
示例 - 若 = 20%,则1- = 80%。第一视频图像对第二个样本贡献80%,对第三个样本贡献80%2 = 64%,然后再对第四个样本贡献80%3 = 51%等。在第21个样本时,第1个图像的贡献率低于1%。
检测方法:differencing(差分法)
Differencing(差分法)如何工作?
如同Dynamic subtraction(动态减除法),Differencing(差分法)随着时间更新参考图像。Differencing(差分法)在“参考图像”中每个像素与目前图像的像素之间进行一次统计(概率)比较。统计比较使用目前图像与参考图像之间的对比度方差计算各像素成为受试者的可能性。
在大多数情形下,相对于其他两种减除法,“差分法”可更有效地检测受试者。
相对于减除法,“差分法”需要更多处理器负荷。因此,当使用“差分法”时,确保电脑满足为第38页上规定的系统要求。
程序
1. 在Detection Settings(检测设置)窗口中,选择Method(方法)部分中的Differencing(差分法)。
2. 在Detection(检测)部分中,点击Reference Image Settings(参考图像设置)按钮。遵循第231页上“参考图像”下的规程,创建未包含动物的参考图像。
3. 在Subject is … than background列表中,选择下面选项之一,这取决于需要跟踪的受试者颜色(详细信息请参阅第223页中第6步)。
4. 接下来,如果必要,调整“灵敏度”滑动条位置以及改变Background Changes(背景变化)列表中所选的选项。
“灵敏度”滑动条决定与背景之间的对比度差异程度视为该动物。对于具有良好对比度的图像,无需改变滑动条。对于具有低对比度的图像,向左或向右调整滑动条位置,直至正好检测到受试者。
在Background Changes(背景变化)列表中,您可以选择反映背景快速变化方式的选项。例如:由于动物会将垫料踢来踢去,因此具有垫料的笼子可能会有很大变化。在这种情形下,为了防止背景出现变化而干扰检测,请选择“中等快速”或“更快”。通常情形下,“中等慢速”运行很好。
为了达到良好跟踪效果,尽可能多的检测到动物身体非常重要。调整“受试者轮廓”设置(参阅第234页),以优化身体检测。
参考图像
在Detection(检测)选项卡下,点击“参考图像”旁边的Settings(设置)按钮。现在,您可以看到两个视频图像。左侧图像为跟踪开始时使用的“参考图像”。右边图像即跟踪期间连续更新的“参考图像”。
其目的:获得“参考图像”,且其中未包含需要跟踪的动物图像。为了达到此目的,请按照连贯顺序遵循下面指示。如果A失效,则移动到B,如果B同样失效,那么继续移动到C,等等。
图8.14 – 使用“差分法”和从视频文件中进行跟踪的情形下Reference Image(参考图像)窗口。如果您进行实况跟踪,该窗口中文本会稍微不同,但选项相同。按照连贯顺序遵循操作规程,直到两个图像中没有动物。
1. Grab Current(A) - 滚动视频,直到找到一张未包含动物的图像。如果您进行实况跟踪,确保活动场内无任何动物。点击Grab Current(A)。该图片将作为初始参考图像。跳过第2步 – 第4步,然后点击Close(关闭)。
如果您的视频未包含无动物的图像,则继续选项2。此外,如果您进行实况跟踪,并且无法使用一个空活动场开始,则继续选项2。
2. Grab from other(B) - 您可以拥有与跟踪用视频中背景相同的一个视频,但未包含动物。或者您可以拥有未包含动物的一张背景图像。在这种情形下,请点击Grab from Other,并选择该视频文件或图像文件。如果您选择一个视频文件,该文件中第一帧将作为初始参考图像。如果您选择一个图像文件,该文件应具有与跟踪用视频文件相同的分辨率。浏览到该文件,然后点击Open(打开)。跳过第3步和第4步,然后点击Close(关闭)。如果您不拥有这类视频或图像,请继续选项3。
在默认情形下,“参考图像”存储在您的试验文件夹Bitmap Files中。如果背景没有改变,您可以使用这些图像作为其他试验中的参考图像。
3. Start learning(C) - 当使用该选项时,将为整个视频制作一张平均图像。如果动物正在移动,学习将会平均化动物的像素,从而产生未包含动物的一张初始参考图像。
如果进行实况跟踪,应点击Start Learning(开始学习),然后,一旦获得未包含动物的一张初始参考图像,点击Stop Learning(停止学习)。
如果该步骤导致出现令人满意的初始参考图像,则跳过第4步,然后点击Close(关闭)。如果没有,则继续执行第4步。
4. Grab Dynamic Image(D) - 如果选项1至3均没有导致令人满意的初始参考图像,那么可以使用作为初始参考图像的目前已更新的参考图像以解决问题。点击“动态参考图像”下方的Grab Dynamic Image(D)。
采集设置
Acquisition settings(采集设置) - 如果您执行若干连续试验,您可能需要选择用作初始参考图像的图像。
Use saved reference image(使用已保存的参考图像) - 如果不同试验间背景保持恒定,应使用该选项。
Use dynamic reference image(使用动态参考图像) – 如果不同试验间背景发生变化,应使用该选项。
当使用Dynamic Subtraction(动态减除法)时,“捕获参考图像”可选。如果您没有这样做,EthoVision XT将采用第一个样本或可用视频帧,并将其视为第一参考图像。
如果正从视频文件中跟踪,您必须向前播放视频,同时进行动态减除法设置。因为程序需要更新该参考图像。不得跳过该文件,否则,将会导致无法正确制作参考图像。
“参考图像”如何进行更新?
“差分法”使用帧中所有像素的高斯分布。EthoVision XT保持均值ì的滑动平均数和各像素灰度值的方差σ2以检测不可能的像素。这些像素视为受试者。
根据“动态减除法”用相同公式累加灰度值均值(请参阅第229页)。
根据下面公式计算灰度值方差:
Variancei,n=(1-)* Variancei,n-1+*(Currenti,n – eferencei,n)2
对于各像素I,其中:
Variancei,n = 样本n的参考图像中像素I的灰度值方差。
Currenti,n = 以前检测的受试者周围正方形区域已删除的样本n中像素I的灰度值。
Referencei,n-1 = 样本n-1的参考图像中像素I的平均灰度值。
= 目前帧权重。
目前帧权重决定新参考图像中两个组分的相对权重(请参阅第230页上的示例)。
8.7 受试者轮廓设置
轮廓侵蚀和膨胀
开始试验之前设置“轮廓”调整
检测到完整动物身体非常重要(通过视频窗口中“干扰”颜色表示)。如果在设置“轮廓”调整之后,尚未达到此目的,那么返回到适当检测方法,并调整对比度以改善身体检测。
图8.15 - 左侧图为显示身体检测的次佳结果(未检测到身体右侧部分)。当优化对比度设置时,右边图片显示结果:现在检测到整个身体。由于模型参数尚未配置,因此该阶段身体轮廓的颜色为橙色(= 干扰颜色)。
为什么使用“轮廓”调整?
为了给出平滑轮廓以供准确建模和删除单个干扰像素。
- 为了该目的,默认情形下选择选项“Erode first, then dilate”(首先“侵蚀”,然后“膨胀”)。
为了消除薄物体的检测(如老鼠尾巴),选择选项“Erode first, then dilate”(首先“侵蚀”,然后“膨胀”)。可能需要消除动物尾巴的原因:当动物静止坐着不动时,其尾巴在动,这增加移动距离。
去除受试者形状中的凹部,如那些因笼条引起的凹部或‘连接’动物身体上的条纹(例如黄蜂、鱼等)-选择膨胀和侵蚀,并且先膨胀,再侵蚀。这样消除受试者形状中的凹部,给出更平滑轮廓或确保EthoVision XT能够作为一只动物检测到它们。
为了处理动物身体的遮挡 - 如果您使用啮齿类动物的鼻尾跟踪(基于高级模型),优化“形状稳定性”(请参阅第243页)。
为了处理两只动物的触碰 - 当两只动物触碰时,EthoVision失去单独形状。通过优化建模工程(请参阅第243页),EthoVision可以确定庞大身体填充中哪部分属于哪类动物。
B - 应用“侵蚀”筛选器之后的相同动物。C – 通过“侵蚀”消除像素层。D – 当应用先“侵蚀”和后“膨胀”时的相同动物。E – 先“侵蚀”和后“膨胀”的最终结果:消除与老鼠尾巴相对应的像素。
轮廓侵蚀
通过设置受试者的轮廓像素至背景值,Contour erosion(轮廓侵蚀)功能减少受试者面积。在Video(视频)窗口中,检测到的受试者看起来更小。
为了应用“侵蚀”,选择选项Contour erosion(轮廓侵蚀),并从该列表中选择需要删除的像素层厚度,并以像素数表示(最小值 = 1,最大值 = 10)。
图8.13A显示由EthoVision检测的受试者(未经过筛选处理)。在应用“侵蚀”之后,从轮廓中删除一层像素(图8.13B)。图8.13C显示已删除的像素。
轮廓膨胀
通过设置邻近受试者轮廓的背景像素至受试者值,Contour dilation(轮廓膨胀)功能增加受试者的表面面积。因此,在Video(视频)窗口中,检测到的受试者看起来更大。
为了应用“侵蚀”,选择选项Contour erosion(轮廓侵蚀),并从该列表中选择需要删除的像素层厚度,并以像素数表示(最小值 = 1,最大值 = 10)。
图8.13A 显示由EthoVision XT检测的受试者(未经过筛选处理)。在使用“侵蚀”功能消除老鼠尾巴之后(图8.13B),使用“膨胀”再加回一层像素(图8.13D),恢复受试者的初始尺寸。
结合“膨胀”和“侵蚀”
如果您需要共同应用这两个筛选器,请同时选择Dilation(膨胀)和Erosion(侵蚀)。从Order(命令)列表中,选择下面选项之一:
Erode first, then dilate –首先删除一层像素,然后添加到轮廓。
Dilate first, then erode – 首先增加一层像素,然后删除。
当您使用基于模型(XT 5)或基于高级模型(XT 6)的鼻尾跟踪法时,应使用选项“Dilate first, then erode”(先膨胀,再侵蚀),因为这种情形下,尾巴能够对跟踪产生负面影响。当您使用基于形状的(XT4)方法时,确保作为受试者中一部分完全检测到尾巴。
8.8 受试者尺寸设置
受试者的尺寸
在设定受试者尺寸之前,确保所有动物身体轮廓均获得正确检测,在多只动物的情形下,动物不得相互触碰。
如果您已在“试验设置”中选择Behavior recognition(行为识别),请参阅第246页。
受试者尺寸设置使用身体检测结果以建模动物身体的尺寸。这可以防止跟踪期间检测诸如粪便类物体或大型反射体。请注意:其中术语“尺寸”即指视频像素中的表面积,而并非长度或屏幕像素。Video(视频)窗口放大不会改变视频像素中受试者的尺寸。
为单只动物设置受试者尺寸
当您需要使用基于形状(XT4)或基于模型(XT5)的检测方法执行中心点检测或鼻尾检测时,使用最小和最大受试者尺寸设置检测到的受试者尺寸。检测到的受试者尺寸设置可能作为受试者检测到的尺寸绝对限度。
当您需要使用基于高级模型(XT6)的检测方法进行鼻尾检测时,设置建模的受试者尺寸。建模的受试者尺寸即模型尺寸,在该情形下程序将尝试适应检测到的受试者。
为多只动物设置受试者的尺寸
当您需要跟踪多只动物时,设置建模的受试者尺寸。为了设置受试者尺寸:
1. 在Subject size(受试者尺寸)部分中,点击Edit(编辑)按钮。
在Subject Size(受试者尺寸)窗口中,上方图中红色细轮廓代表EthoVision XT所假设的动物形状目前尺寸。
→如果您希望设置Detected subject size(检测到的受试者尺寸),请继续第2步。
→如果您希望设置Modeled subject size(模型受试者尺寸),请继续第3步。
如需了解受试者尺寸设置相关更多信息,点击“信息”按钮。
2. 设置受试者的最小和最大尺寸(用绿色轮廓表示):
- 最大受试者尺寸 – 可作为受试者检测到的最大表面积(像素)。当物体比最大受试者尺寸更大时(例如:试验员的手臂),将作为干扰检测这类物体,且不予以跟踪。减少最大受试者尺寸,直至其绿色粗轮廓通过一条均匀边缘围绕红色细轮廓。
- 最小受试者尺寸 – 可作为受试者检测到的最小表面积(像素)。当物体比最小受试者尺寸更小时(如粪便或不规则的锯屑),将作为干扰检测这类物体,且不予以跟踪。增加最小受试者尺寸,直至其绿色粗轮廓比红色细轮廓小一条均匀边缘。
两个滑动条相互依存。因此,在您已设定最小受试者尺寸之后,当您下一步改变最大受试者尺寸时,“最小受试者尺寸”用滑动条也会移动(尽管像素尺寸依然保持不变)。
图8.17 - Subject size(受试者尺寸)窗口,其中包含目前检测到的受试者尺寸、“最小受试者尺寸”和“最大受试者尺寸”。
3. 在Modeled subject size(建模的受试者尺寸)组中,如果多只动物具有相似尺寸,请选择选项Apply settings to all subjects(应用设置到所有受试者)。
当您使用多个受试者或基于高级模型(XT6)的鼻尾检测时,仅建模的受试者尺寸设置有效。
4. 通过点击受试者名称,选择一个受试者以建模受试者尺寸。
5. 其后,调整建模的受试者尺寸至已检测到的受试者尺寸(在目前像素下):
您可以通过点击Grab(捕捉)按钮执行此操作。继续点击Grab(捕捉)按钮,直至建模的(平均)受试者尺寸等于已检测的(目前)受试者尺寸。
图8.18 - Subject size(受试者尺寸)窗口(左)和Video(视频)窗口中建模的受试者尺寸组部分。在该表中,Current(目前)选项显示目前检测到的受试者尺寸(像素),Average(平均)选项显示建模的受试者尺寸(像素)。箭头指向视觉反馈,以便您获得Video(视频)窗口中的目前与平均受试者尺寸。
当建模的(平均)受试者尺寸等于已检测到的(目前)受试者尺寸时,其变为可见:
- 在建模的受试者尺寸组中:“平均”受试者尺寸等于或大于“目前”受试者尺寸(请参阅图8.16中表格)。
- 在Video(视频)窗口中:建模的受试者尺寸完全与目前受试者尺寸重叠(请参阅图8.16中的“视频”窗口)。
- 在Subject size(受试者尺寸)窗口顶部画面中:粗黄色轮廓代表建模的受试者尺寸。这与由红色细轮廓标示的已检测到的受试者尺寸相一致(请参阅图8.14)。
图8.19 - Subject size(受试者尺寸)窗口(左)和Video(视频)窗口中建模的受试者尺寸组部分。现在,建模的(平均)受试者尺寸调整到已检测到(目前)的受试者尺寸。将该图与图8.15中的表格和“视频”窗口进行比较
6. 现在,您可以设置Tolerance(公差)。点击相应单元格,然后输入一个值。
“公差”决定平均受试者尺寸的偏差。当目前检测到的尺寸与平均受试者尺寸之间的偏差超过“公差”时,该物体将不再视为受试者,并且EthoVision开始对动物身体轮廓执行一次有根据的统计猜测。
通过摆动标记-颜色区域,可以在“视频”窗口中看到这种情形。当发生这种情形时,且动物未互相触碰,您应增加“公差”。
7. 为各受试者选择Fix复选框。
8. 现在,您可以继续设置最大干扰尺寸、形状稳定性和建模工作。
设置受试者尺寸的技巧
确保您没有设置过小“公差”,得到错误的身体尺寸/形状总比得到错误的动物位置要好。
尤其当您进行鼻尾跟踪时,最好设置平均受试者尺寸稍微大于实际受试者尺寸。
如果您需要对具有相似尺寸的多只动物进行实况跟踪,建议您首先将动物引入该区域内,然后再为该动物进行受试者尺寸的设置。
如果试验之间受试者尺寸具有很大变化,建议您为此新尺寸创建新的“检测设置”。
8.9 使用鼻-尾基检测开展工作
概述
当您为鼻尾基检测设置一次试验时,EthoVision XT分析各样本处作为受试者检测到的区域轮廓,并分配鼻尖点和尾基给轮廓中两个特定像素。此外,其决定动物相对于某点的方向(头部方向)。
鼻尖和尾基点- 通过两个复杂算法之一单独检测这两个点。鼻尖点可在所有情形下发现,但未找到中心点时除外。如果检测状况良好,在一些情形下可能并不会找到尾基。
注意:
- 当您已升级到“多体位点模块”时,您可以使用EthoVision检测受试者鼻尖和尾基点。为了做到这一点,请升级您的硬件密钥(参阅第51页)。为了设置一个试验以执行鼻尾基检测,在Experiment Settings(试验设置)中,选择Center-point(中心点)、nose-point(鼻尖点)和tail-base(尾基)检测(请参阅第100页)。
- 可靠的鼻尖和尾基跟踪受视频图像尺寸限制。如同PhenoTypers组,您可以混合四张摄像机图像,并具有良好结果。对于可靠的鼻尖和尾基跟踪,混合16张摄像机图像会使受试者尺寸过小。
Head direction(头部方向) - 一旦发现鼻尖点,将沿着与鼻尖点具有特定距离的轮廓确定两个点。“头部方向”为由中心点和额外点所形成的角度等分的直线。
相对于某个区域的“头部方向”作为一个因变量定量化,并且以旋转单位表示(请参阅第610页)。
鼻尾检测方法
在EthoVision XT中,三种方法可用于尾基检测:
Shape-based(XT 4) - 该检测方法分析在各样本处作为受试者已检测到的区域轮廓,以分配鼻尖点和尾基。在“检测设置”中执行适当设置,确保尾基获得完全检测。当使用这种方法时,也许可以跟踪“非啮齿类动物”的形状,但该方法预定用于该用途。
Model-based(XT 5) - 该检测方法分析作为受试者已检测到的区域轮廓的不同形状,并建立一个“啮齿类动物模型”。
这种方法比“基于形状”方法更稳健,因为该方法不需要鼻尖和尾基可见:根据以前样本,可以“预测”鼻尖和尾基位置。在“检测设置”中适当设置,确保使用“侵蚀”和“膨胀”从身体轮廓中去除尾基(请参阅第236页)。
Advanced Model-based(XT 6) - 该检测方法指导动物形状以及在开始15帧中如何移动动物形状,并不断更新其统计数据。因此,该方法可以处理严重的形状扭曲,例如:当遮挡动物身体时或当多只动物互相碰触时。然而,该方法需要出色电脑性能。
当使用鼻尾检测跟踪多只动物时,仅该方法可用。对于啮齿类动物,该方法为首选方法。在“检测设置”中适当设置,确保使用“侵蚀”和“膨胀”从身体轮廓中去除尾基(请参阅第236页)。
在这三种方法中,应该使用哪一种方法?
当您希望跟踪其他种类动物(并非啮齿类动物)时,我们建议您使用基于形状(XT 4)的方法。
当您希望在无遮挡或无困难跟踪条件下跟踪单只啮齿类动物时,我们建议您使用基于形状(XT 5)的方法。
当您跟踪可遮挡的啮齿类动物时(例如:遭受笼子中的笼条或其他物体遮挡),我们建议您使用基于高级模型的方法,并从视频文件中执行跟踪。
当您希望使用“标记辅助跟踪”方式跟踪多只啮齿类动物时,EthoVision自动选择基于高级模型(XT 6)的方法。在这种情形下,我们建议您从视频文件中执行跟踪。
最大干扰尺寸
仅您已选择基于高级模型(XT 6)的鼻尾检测方法时,最大干扰尺寸方有效。
在Subject size(受试者尺寸)窗口中,设置最大干扰尺寸:
1. 通过点击Subject size(受试者尺寸)窗口右下角处小型向下箭头,转到Advanced(高级)部分。
2. 设定最大受试者干扰。该值应小于最小受试者尺寸,但应足够大以从视频图像中去除干扰。
形状稳定性
仅选择基于高级模型(XT 6)的鼻尾检测方法时,形状稳定性设置方有效。
当您跟踪身体可由笼条或其他动物身体部分遮挡住的动物时,应使用形状稳定性设置。当这种情形发生时,动物身体由彼此接近的单独物体组成。
在Subject size(受试者尺寸)窗口中,设置形状稳定性:
1. 通过点击Subject size(受试者尺寸)窗口右下角处小型向下箭头,转到Advanced(高级)部分。
2. Shape stability optimized for(形状稳定性优化)滑动条具有两个极端设置:
- Occlusions(遮挡) - 当您设置滑动条靠近Occlusions(遮挡)时,EthoVision将彼此接近的单独物体视为动物中部分。
- Noise(干扰) - 当您设置滑动条靠近Noise(干扰)时,EthoVision视为较小单独部分不属于该动物中部分。
下图显示应用两个极端形状稳定性设置之后所产生的动物模型。
如果您不能确定选择哪个设置,请保留形状稳定性默认值(620)。
建模工作
当两只动物互相触碰和EthoVision丢失单独形状时,将使用建模工作设置。此时,EthoVision试图确定大“合并”身体填充中哪部分属于哪只动物。这会消耗大量处理器负荷。
Modeling effort optimized for(建模工作优化)滑动条具有两个极端设置:
Performance(性能) - 当您设置滑动条靠近Performance(性能)时,仅允许EthoVision在很短时间内确定“合并”身体填充中哪部分属于哪只动物。因此,建模质量低。
Modelling(建模) - 当您设置滑动条到Modelling(建模)时,允许EthoVision在较长时间内按帧确定“合并”身体填充中哪部分属于哪只动物。因此,建模质量良好,然而消耗大量处理器负荷。
我们建议:仅电脑配置超过最低系统要求时,选择选项Modelling(建模)。
当您不能确定选择哪个设置时,请保留建模工作默认值(500)。
如何优化鼻尾检测
由于鼻尾基检测方法需要找出鼻尖点和尾基点,因此鼻尾基检测非常依赖于视频图像质量和试验设置。在使用该功能之前,请检查下面准则:
活动场相关条件
光照度 - 整个活动场内光照条件应均匀。尝试删除阴影、光点和反光。为了正确检测,受试者身体轮廓应尽可能在整个区域内保持恒定。
受试者/背景对比度 – 受试者颜色与背景应具有足够对比,以获得一个完整及清晰的身体轮廓。
视频质量 - 干扰和干涉会降低正确检测到的样本比例。
干扰降低 - Video Pixel smoothing(视频像素平滑处理)功能(请参阅第214页)有时可以帮助您获得一个更合适的身体轮廓。然而,如果视频具有过多干扰或过低对比度,该功能作用不大。
隐藏到摄像机视图的区域 - 当动物进入或退出隐藏到摄像机(例如:遮盖物)的区域时,将错误分配鼻尖点和尾基。
活动场数量 - 可靠性鼻尖和尾基跟踪受视频图像尺寸限制。如同PhenoTypers组,您可以最多混合四张摄像机图像,并具有良好结果。
受试者相关条件
受试者外观尺寸 – 受试者必须足够大,以获得一个恒定身体轮廓。当使用鼻尖点和尾基点时,小动物和大活动场将构成检测问题。如同PhenoTypers组,当混合多台摄像机(四台一组)的图像时,一组摄像机(4台)可给出良好结果。当混合16台PhenoTypers时,受试者外观尺寸通常过小。
受试者的色彩变化 - 对于冠鼠,亮侧面与灰暗头部必须与背景具有鲜明对比,否则,身体轮廓检测欠佳,即使借助使用“差分检测法”(请参阅第230页)。
水迷宫 – 由于尾基处于水下,因此无法在水迷宫中跟踪鼻尖点与尾基点,并且无法获得正确身体轮廓。
受试者的行为 – 很难跟踪不动的动物,因为动物身体轮廓不同于活动的动物。因此,很难检测到鼻尖点。
试验设置
检测方法 – 如果您使用基于高级模型(XT 6)的方法,我们建议从视频文件中执行跟踪。
采样率 - 尽可能高(25或29.97个样本/秒)。当组合使用鼻尾跟踪和“标记辅助跟踪”时,应使用12.5或14.98个样本/秒的采样率。
实况跟踪 - 当跟踪需要高处理器负荷时,可能会导致许多遗漏点。首选从视频文件中执行跟踪(参阅下文),尤其当使用基于高级模型(XT6)的方法时。
从视频文件中执行跟踪 - 保持选中选项Detection Determines speed(检测决定速度)。
遗漏尾基点 – 尾基点高遗漏百分比表示检测质量差。该百分比越高,表明鼻尖点未处于正确位置的可能性就越大。为了估算遗漏尾基点的百分比,运行一些测试试验,并目测Sample(样本)列表(请参阅第12章)。通过选择样本数作为一个因变量(例如:鼻尖点速度)的统计值,您可以进行量化。
在实践中...
为了正确检测鼻尖点和尾基点,作为受试者检测到的模糊轮廓至关重要。如果仅检测到受试者中一部分,EthoVision可以互换作为鼻尖点和尾基点分配的像素。
或者,鼻尖点未处于受试者的鼻尖上(为清楚起见,鼻尖点与头部方向一起显示,如何在屏幕上查看显示请参阅第250页)。
选择一个更广泛的灰度值范围(请参阅第220页或第224页)或调节灵敏度(请参阅第231页),以增加作为受试者检测到的像素数量。作为结果,鼻尖点和尾基点均获得正确检测:
当您使用基于形状(XT 4)的方法时,确保完全检测到尾基。
当您使用基于模型的(XT 5)或基于高级模型(XT 6)的方法时,请使用“侵蚀”和“膨胀”筛选器,从已检测到的受试者中去除尾基(参阅第234页)。
8.10 老鼠行为识别用检测设置
鼻尾检测方法
当启用鼻尾基检测时,老鼠行为识别开始。在Detection Settings(检测设置)窗口中,在Method(方法)选项卡下:
Model-based(XT5)(默认) - 在“试验设置”中,如果您选择Analysis Options(分析选项)下的Rat behavior recognition(老鼠行为识别)选项,将自动选择该选项。
Advanced Model-based(XT6) - 仅活动内遮挡导致受试者表观尺寸更小或者使用(XT5)Model-based检测方法无法提供良好结果时,方使用该选项。
采样率设置
在Video选项下Detection Settings窗口中,选择25-31次/秒之间的一个值作为采样率。
受试者尺寸设置
在Subject Size选项下Detection Settings窗口中:
1. 点击“Behavior”按钮。打开Behavior Recognition Settings窗口。
2. 如果您使用视频,将视频播放到一个帧:
- 受试者正正常行走,并且可以看到部分后肢,如下图所示。动物身体未遭受收缩或拉伸非常重要。
- 可以准确检测鼻和尾基点。
图8.21 - 播放视频至受试者正常行走,并且可以准确检测鼻尖和尾基点。
如果您跟踪实况,等到动物表现出上图中的姿势。
3. 在Behavior Recognition Settings窗口中,点击Grab按钮。
4. 在Behavior Recognition Settings窗口中,出现一幅静态图像,显示已检测到的受试者轮廓和检测到的体位点。
图8.22 - Behavior Settings窗口。
您可以在任何时候更新和抓取图像:
- 如果您跟踪视频文件,将视频定位到一帧,并点击Grab。
- 如果您跟踪实况,可以等待动物出现最佳姿势,并点击Grab。EthoVision XT仅存储您最后一次抓取的图像。
5. 在Behavior Recognition Settings窗口中,请确保计算的受试者长度大于60像素,而Posture指数介于70 - 90之间。
如果受试者长度小于60像素,将摄像机移动到更接近动物的位置,或者使用更高的视频分辨率。
6. 点击OK,关闭Behavior Recognition Settings窗口。
Entering specific size values(输入具体尺寸值) - 如果您知道具体尺寸值(例如:根据先前试验,使用相同动物尺寸、摄像机、灯光-活动场距离和相同校准),点击Behavior Recognition Settings窗口中的Manual,并在Manual Settings窗口中输入下面值(阐述请参阅下面图片):
Subject area(距离单位平方)
Center-nose length(距离单位)
Center-tail length(距离单位)
Posture(70-90之间)。
然后点击OK。Behavior Recognition Settings窗口显示“No image saved:Size settings were manually set”。
受试者尺寸以“Experiment Settings”中选定单位表示。
在Behavior Recognition Settings窗口中,Subject length值(最小60像素)为Center-nose length与Center-tail length之总和(以像素单位表示)。如果该值低于60,当打开数据采集屏幕时,将会出现错误提示。为了增加受试者长度,将摄像机移动到更接近动物的位置,或者使用更高的视频分辨率。
执行尺寸依赖性检测设置
精确行为识别基于受试者尺寸设置。由于外观尺寸随受试者年龄增大而增大,为了等同起见,我们建议您创建特定于某个年龄阶段的检测设置。每个Detection Settings配置文件仅仅可用于一个有限时间段。例如:对于Wistar老鼠,3-5周龄老鼠用Detection Settings配置文件仅可用大约一周,超过5周龄的老鼠用Detection Settings配置文件可以用两周。
受试者尺寸大小差别不能超过10%。如果出现这种情形,将创建多个Detection Settings(例如:一个用于小动物,另一个用于较大动物)。
受试者轮廓设置
为了达到最佳效果,建议首先选择Erode,然后选择Dilate(详情请参阅234页),从而从检测到的身体中移除尾基。
警告
在下面情形下,EthoVision XT显示将显示一条警告信息:
当采样率设置低于25或高于31次/秒时。
受试者长度小于60像素。
动物比活动场要大。
8.11 自定义“检测设置”屏幕
为了取得最佳受试者检测,您需要适当地反馈您的设置对检测质量的影响。EthoVision为您提供一些该目的用统计数据。
自定义检测特征
1. 打开Detection Settings(请参阅第197页)。
2. 点击组件工具栏上的Show/Hide(显示/隐藏)按钮,选择Track Features。
3. 选择View,查看您需要的特征。选择您要查看的特征的颜色和(体位点)踪迹。
- Nose-point – 为了检验鼻尖获得正确检测(详情请参阅第241页)。
- Center-point – 为了检验受试者中心点获得正确检测。
中心点为一个点,其X和Y坐标值为被检测受试者的所有像素X和Y坐标值的算术平均值。如需了解如何计算鼻和尾基点相关更多信息,请参阅241页。
- Tail-base – 为了检验尾基准获得正确检测(详情请参阅第241页)。
- Head direction – 为了评估受试者正在嗅的东西。当使用新受试者和定向测试时,尤其需要选择此选项。
- Body contour – 为了检验受试者的轮廓(或者应发现的部位)获得检测。
- Body fill – 为了检验受试者的身体(或身体中部位)获得检测。例如:在一次试验中,为了评估动物流动性,测定动物形状变化非常重要。
如果您没有为Body fill选定颜色,身体轮廓将显示为“干扰”。
- Noise – 为了查看像素是否符合受试者检测标准(取决于检测方法),但已检测到的受试者除外。
我们建议维持“Noise”选项选中。这样,您就可以看到视频图像中哪些部分具有与被检测受试者相似的灰度值。
- Activity – 为了查看符合活动检测条件的像素(参阅217页)。如果您在Experiment Settings中选择Activity analysis(活动性分析),此设置才可用。
如果您的试验在Experiment Settings中设置为“仅中心点检测”,上面一些选项不可用(参阅第91页)。
4. 如果您已经选择查看体位点的踪迹,请选择需要同时显示的样本数量。
5. 在Video窗口中,检查检测特征外观。当您对所选择的选项满意时,关闭Detection Feature窗口。然后,继续执行下面步骤。
如果您正在跟踪实况,显示检测特征可以使用较强处理器能力,并降低最大可能性采样率。
查看检测统计
检测统计显示在Analysis Results and Scoring(分析结果和评分)面板中,在默认情形下,显示在屏幕底部。
如果Analysis Results and Scoring(分析结果和评分)面板中没有显示,点击组件工具栏上的Show/Hide(显示/隐藏)按钮,然后选择Analysis Results and Scoring(分析结果和评分)。
在Detection Settings中,选项Independent Variables、Dependent Variables和Manual Scoring未显示反馈,但您获得跟踪时将显示反馈。
当您更改检测设置时,Trial Status选项卡将立即显示反馈。
检测统计
Missed samples - 由于处理器时间不够而遗漏的样本百分比和数量。该信息可用于检验您的电脑是否能够处理指定采样率(参阅第208页)。如需了解如何增加电脑能够处理的最大采样率的技巧,请参阅第212页。当您选择另一个视频文件时,或点击Detection Settings窗口中的Save changes、Missed samples值将复位到零。
Subject not found - 未找到受试者样本的百分比和数量。该信息可用于全面检查检测质量。如果未发现一个受试者,意味着EthoVision XT已处理该图像,但没有找到任何匹配目前Detection Settings的内容。使用Subject not found,以评估跟踪质量。当您选择另一个视频文件,或点击Save changes时,Subject not found的值将复位到零。
报警阈值
遗漏样本和未找到受试者样本的百分比通常显示为绿色,适用于每个活动场和受试者。当这些数值高于设定阈值时,这些数值将以红色突出显示。
为了更改阈值,点击Missed samples或Subject not found下方按钮,并修改上述“Missed samples”旁边的数值。
在采集完成后,您可以在该软件不同部分中查看遗漏样本和未发现受试者样本的比例。
在Trial list中,点击工具栏上Show/Hide(显示/隐藏),选择Variables,并选择Missed samples和/或Subject not found。
在Statistics and Charts屏幕上,点击工具栏上Show/Hide(显示/隐藏),选择Independent Variables,并选择Missed samples和/或Subject not found。
在Track Visualization或Heatmaps屏幕上,点击工具栏上的Show/Hide(显示/隐藏),然后选择Layout。在Available下面,拖动Missed samples和/或Subject not found到On Columns(对列)或On Rows(对行)对话框。
世联翻译-让世界自由沟通!专业的全球语言翻译供应商,上海翻译公司专业品牌。丝路沿线56种语言一站式翻译与技术解决方案,专业英语翻译、日语翻译等文档翻译、同传口译、视频翻译、出国外派服务,加速您的全球交付。
世联翻译公司在北京、上海、深圳等国际交往城市设有翻译基地,业务覆盖全国城市。每天有近百万字节的信息和贸易通过世联走向全球!积累了大量政商用户数据,翻译人才库数据,多语种语料库大数据。世联品牌和服务品质已得到政务防务和国际组织、跨国公司和大中型企业等近万用户的认可。 |