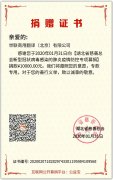上海翻译公司完成软件类中英翻译
时间:2020-09-15 08:19 来源:未知 作者:dl 点击:次
上海翻译公司完成软件类中英翻译

13.1 Introduction to track smoothing
In any tracking system, there are three sources of noise that potentially affect the values of dependent variables such as Distance moved or Velocity:
System noise – The noisy output of tracking systems means that when you track an object that does not move, the position of the object irregularly oscillates between two or more locations. This way the track may show continuous movement of the object that corresponds to a real-world distance of, for example, 1 cm, while in fact the animal is sitting still. As a result, the data show that the immobile object traveled quite a distance.
Outliers resulting from tracking noise – Occasionally the tracking system generates a single outlier which obviously affects a dependent variable such as Velocity.
Small movements of the animal ('body wobble') – When you track a moving animal using a high sample rate, sideways movements from the wobbling of the animal's body are also tracked. This results in an overestimation of, for instance, the total distance moved.
EthoVision XT 10 has two track smoothing methods:
Smoothing (Lowess) - You should use Smoothing when you want to eliminate small movements, such as body wobbling during locomotion, that might affect dependent variables such as total distance moved. On the other hand, do not use Smoothing when you are specifically interested in small, erratic movements of the animal, for instance, when it has been treated with a drug such as amphetamine.
Minimal Distance Moved - Use Minimal Distance Moved when the animal sits still, yet the body points still move slightly due to system noise or breathing.
Please note that these two track smoothing methods affect the tracks after
acquisition. In some cases you may already want to smooth the track during
acquisition. This may especially be the case if you use Trial and Hardware Control. As an example, if the centre point of an animal is detected in a zone, you want the pellet dispenser to drop a pellet. If the detected centre point is moving rapidly because of noise, this may result in a number of consecutive pellets to be dropped, every time the centre point crosses the border of the zone. Track smoothing does not solve this problem. Instead, use Track noise reduction in the detection settings to smooth the tracks during data acquisition (see page 223).
You can find these methods in the Experiment Explorer, under Track Smoothing Profiles (also from the Acquisition menu).
13.2 The Lowess smoothing method
The Lowess (Locally weighted scatter plot smoothing) method fits a curve to the dataset, using least square regression that is modified as follows:
The Lowess method uses a moving time window (or half size window) that contains a subset of sample points.
The Lowess method uses a 2-degree (non-linear) polynomial fit. This fit is applied to the center-point. If you use center-point, nose-point and tail-base detection, the fit is also applied to the angle between center-point and nose-point and between the center-point and tail-base. (see Notes below).
The Lowess method is weighted; sample points nearest to the point being fitted have a larger influence on the fit than sample points further away.
The Lowess method has been successfully applied on track data from EthoVision.
Procedure
To apply Lowess smoothing to your acquired track data:
1. Open a Track Smoothing Profile (see also “Managing settings and profiles” on page 663).
2. Select the Smoothing (Lowess) check box and click the Edit button.
3. Change the number of sample points in the half window size list.
- The default value is 10 which is the recommended value. Selecting a larger half window size results in a smoother path. Selecting a smaller half window size results in a path that more resembles the original path. With a lower sample rate, you should use a larger half window size to get the same smoothing as with a higher sample rate.
Notes
For more information on the Lowess method, see the web page http://en.wikipedia.org/wiki/Lowess. and the White Paper about smoothing on the EthoVision XT download page on www.noldus.com.
For more information on the application of the Lowess method on EthoVision track data, see Drai and Golani, 2001, SEE: a tool for the visualization and analysis of rodent exploratory behavior, Neurosci. & Biobehav. Rev. 25(5): 409-426 and Kafkafi et al., 2005, Genotype-environment interactions in mouse behavior: a way out of the problem, Proc. Natl. Acad. Sci. USA, 102(12): 4619-4624.
Smoothing is applied after data acquisition but before the Minimal Distance Moved method.
Smoothing is applied to the center-point, and subsequently to the angle between the center-point and the nose-point (if you also track nose-point and tail-base).
Applying Smoothing does not change the acquired data.
When a sample is missing, it is first interpolated using the usual rules (see Chapter 12), then its X-Y coordinates are re-calculated according to Lowess.
When you have edited your data, Smoothing is applied to the edited data.
When you have applied Smoothing, the smoothed data are used for analysis and for export.
Samples assigned to a hidden zone are smoothed too. For this reason, after smoothing with the Lowess method, part of the samples in the hidden zone are “moved” outward, producing the effect shown in Figure 13.1. Those samples add up to the total distance moved in your results (the segments between adjacent points in Figure 13.1). How many samples are moved depends on the original trajectory.
Figure 13.1 An example of the effect of Lowess smoothing on the location of samples originally assigned to a hidden zone. The arrow represents the direction of movement (that is, the animal entered the hidden zone). After smoothing, part of the samples assigned to the hidden zone center are moved toward the adjacent samples outside the zone. A similar effect can be seen when the animal exits the hidden zone.
Acknowledgment
We gratefully acknowledge the ongoing collaboration with Prof. Ilan Golani, Prof. Yoav Benjamini and their colleagues at Tel Aviv University. Their pioneering work on the detailed analysis of animal movement has been a source of inspiration for the developers of EthoVision and for many of its users around the world.
13.3 The Minimal Distance Moved method
With the Minimal Distance Moved method, you can pick out the data when the subject moved a minimal distance from one sample to the next. For example, when the distance moved between the current and the previous sample is above (or equal to) the threshold for Minimal Distance Moved, the current sample is used for analysis. If the distance moved between the current and the previous sample does not exceed the threshold, the previous sample is used for analysis.
In contrast to the Minimal Distance Moved method used in EthoVision XT 7, in EthoVision XT 10, no samples are excluded for analysis.
Minimal Distance Moved is only applied to the center-point.
Under some circumstances, using the Minimal Distance Moved filter might affect dependent variables other than Distance Moved and Velocity. To apply Minimal Distance Moved to some dependent variables, not others, create two Track Smoothing profiles: one with Minimal Distance Moved selected, the other without Minimal Distance Moved selected. Run analysis twice, using first one Track Smoothing profile, then the other one.
Procedure
1. Open a Track Smoothing Profile (see also “Managing settings and profiles” on page 663).
2. Select the Minimal Distance Moved check box and click the Edit button.
3. Under Select, enter the Minimal Distance Moved threshold (in centimeters).
4. Next, choose one of the two options:
- Direct (A > MDM) – To select samples on the basis of the shortest distance (beeline distance) between samples. Select Direct to exclude movements such as breathing, when the animal is sitting still.
- Along the path (B + C + D > MDM) – To select samples on the basis of the actual path between samples. Select Along the path whenever you want to filter samples according to the distance moved along the path.
See Figure 13.2 for an example.
5. Click OK.
Direct vs. Along the path Minimal Distance Moved
Direct (left-hand side in Figure 13.2) – The program calculates the shortest distance between a sample and the next (A-B). If this distance is shorter than the threshold distance, sample B is set to sample A. Then the program calculates the distance to the second next sample (A-C), etc. until it finds a segment (A-D) longer than the threshold distance. In this example, samples B and C are both set to sample A. This procedure is then repeated from sample D up to the end of the track.
Figure 13.2 Difference between the two options for the Minimal Distance Moved method: Direct (left) and Along the path (right). Top: A, B, ... E are the center-points of a subject along a track. The horizontal bar at the top (MDM) represents the threshold distance set in the procedure. The full segments represent the original (unfiltered) distance moved. The dotted segments are the distances calculated to find a sample with distance greater than the threshold.
In both cases, all five samples are selected for analysis, however their coordinates are different. Some samples are “moved” to a previous sample in such a way that their own value of distance moved is zero. In the case of “Direct”, samples B and C are set to overlap with A, and E is set to D. In the case of “Along the path”, samples B is set to A, and D to C. The resulting total distance moved is the line connecting the hatched squares. See also the text.
Along the path (right in Figure 13.2) – The program calculates the distance between a sample and the next (A-B). If this distance is shorter than the distance threshold, sample B is set to sample A. Then the program calculates the cumulative distance to the second
next sample (A-B + B-C, etc.) In this example, sample B is set to sample A, and sample D is set to sample C. The procedure is repeated from sample C up to the end of the track.
As shown by the case of Distance moved in the figure above, calculation of the dependent variables is affected by what Minimal Distance Moved option you choose.
Chapter 14
Introduction to Data Analysis
14.1 Overview of data analysis 410
Lists the functions for data preparation and output calculation, and explains important concepts.
14.2 Analysis advisor 413
A key to obtain results by combining data selection and the right dependent variables.
14.3 The Data Profiles screen 422
With the general procedure to select data.
14.4 A simple analysis: Results per zone 430
How to get basic results with a few mouse clicks.
14.1 Overview of data analysis
analysis functions
For data preparation:
Data Profiles — For choosing the data points subject to analysis. You can filter tracks, create groups, select specific time periods or track segments, etc.
Analysis Profiles — For choosing the behavioral endpoints, like speed, distance moved, time spent in a zone, etc.
For the analysis results:
Statistics and Charts — For obtaining a table with summary statistics of the dependent variables per trial and summary statistics and charts per group of trials.
Track Visualization — For visualizing data as tracks plotted over a static background video image
Heatmap Visualization — For visualizing the location where your animals spent most time.
Integrated Visualization — For visualizing the track together with video, and plotting dependent variables against time.
Export (Raw Data and Statistics) — To export raw data, dependent variables and their summary statistics.
dependent variables and statistics
Dependent variables
In EthoVision XT, a Dependent variable is the variable quantifies the behavior of a subject or marks an event occurred in a trial.
Example 1 – To quantify locomotor activity, choose ‘Distance moved’, or ‘Velocity’ as Dependent variables.
Example 2 – To quantify spatial orientation behavior, choose ‘Heading’ as a Dependent variable.
Example 3 – To calculate how many food pellets were dropped by a pellet dispenser, choose ‘Hardware continuous variable’ as a Dependent variable.
Dependent variables are calculated for each sample of the track data. The table below shows the Distance moved calculated for a few samples. X and Y are the coordinates of the center of the subject's body. Sample rate = 12.5 samples/s.
Time X Y Distance moved
0 -8.7393 -26.1678 –
0.08 -6.8267 -26.9699 2.0740
0.16 -4.7220 -27.0748 2.1074
0.24 -3.2380 -26.6227 1.5513
Some dependent variables have discrete values. For example, In zone or Mobility. The following table shows the In zone variable calculated for a few samples. In zone=1, Not in zone=0. The subject's center point enters zone 1 at 0.16 s.
Time X Y In zone (Zone 1)
0 -8.7393 -26.1678 0
0.08 -6.8267 -26.9699 0
0.16 -4.7220 -27.0748 1
0.24 -3.2380 -26.6227 1
You can plot the values of any dependent variable against time (see page 521). For a detailed description of the dependent variables, see page 571.
Statistics
In EthoVision XT, Statistics are descriptive statistics of the per-sample values of a Dependent variable.
Example 1 – To quantify locomotor activity, choose the Total statistic for the dependent variable Distance moved. Choose the Mean statistic for the dependent variable Velocity.
The Total distance moved is the sum of the per-sample values of distance. In the example of the table above, the total is 5.73 cm.
Example 2 – To quantify spatial orientation behavior, choose the Mean and Standard deviation statistics for the dependent variable Heading.
In EthoVision XT, each dependent variable has its own set of statistics available.
Trial Statistics — Statistics calculated per trial.
Example – When you choose Total as a Trial Statistic for the dependent variable Distance moved, and your experiment contains 100 trials of one animal in one arena, you obtain 100 values of Total Distance moved.
Group Statistics — Summary statistics of the Trial Statistics, calculated over all the trials selected in your data profile. This is useful when you define groups of trials (or tracks; see page 440).
Example – You have defined two groups of tracks, Treated and Saline, and you want to calculate the Mean and Standard deviation of Distance moved and other variables per group.
For the complete list of statistics, see page 540.
In general, the analysis results depend on a few factors:
Whether you applied Noise reduction during acquisition;
Whether the tracks are smoothed, and how;
Which tracks and data points are selected in the current Data profile.
Which dependent variables and statistics are selected in the current Analysis profile.
14.2 Analysis advisor
What do you want to do?
Simple calculations
(e.g. total distance moved) — See below.
Analysis in relation to time — page 419
Zone visits — page 414. Analysis of sequences — page 419 Other analyses with zones — page 415 Analysis of groups of tracks — page 421
Note — In the next sections “Analysis profile” and “Data profile” indicate that you can either open an existing profile, or create a new one.
simple calculations (e.g. total distance moved)
1. Optional — Smooth the tracks to get more realistic measures of distance (Chapter 13).
2. In the Experiment Explorer, click an Analysis profile, and then click the button next to the dependent variable (for example, Distance moved). In the Trial Statistics tab, select the statistics you want to calculate (for example, Total).
3. In the Experiment Explorer, click Statistics and Charts, then Calculate.
zone visits
Number of entries and time spent in specific zones
1. In the Analysis profile, under Location, click the button next to In zone. Specify the zones you are interested in. In the Trial Statistics tab, select Frequency (for zone entries) and Cumulative Duration (for time spent).
2. Click Statistics and Charts, then Calculate.
Number of entries and total time spent in two or more zones
If you want to group results for two or more zones, like the open arms of a plus maze:
1. In step 1 above, specify the zones you are interested in, and make sure that When in any of the selected zones is selected. In the Trial Statistics tab, select Frequency and Cumulative Duration.
2. Click Statistics and Charts, then Calculate.
Alternatively, in the Arena Settings make a Cumulative zone from the selected zones (see page 133) and calculate the frequency and cumulative duration in this
zone.
Number of entries and time spent in an intersection of zones
When two zones are defined in different layers, it is possible to analyze their intersection. In this example, the intersection of the quadrant “North-West” and the annulus-shape “Maze border”.
1. In the Analysis profile, under Location, click the button next to In zone. Specify the zones you are interested in, and make sure that When in all selected zones is selected. In the Trial Statistics tab, select Frequency and Cumulative Duration.
2. Click Statistics and Charts, then Calculate.
For information on how to organize zones in layers (groups), see page 129 and an example in Figure 6.5.
other analyses with zones
Path length and speed for specific zones
In this case you calculate dependent variables for track segments. First, you specify the track segments When in zone with a Data profile and then you choose the dependent variables in an Analysis profile.
1. In the Data profile, in the Result box, click the Settings button and then select Results per zone. Specify the zones you are interested in.
For more information see page 430.
2. In the Analysis profile, click the button next to the dependent variable you require, e.g Distance moved or Velocity. In the Trial Statistics tab, select the statistic (e.g., Total for distance moved and Mean for velocity).
3. Click Statistics and Charts, then Calculate.
Path length and speed for a combination of zones
1. In the Data profile, in the Components pane, click the button next to Nesting - In zone. Specify the zones you are interested in. Select the option that you require:
- When in any of selected zones to analyze when the animal was in one or another zone.
- When in all selected zones to analyze when the animal was in all the zones simultaneously. This assumes that the zones are at least partially overlapping: for instance, a quadrant and a border zone in a water maze. If zones are not overlapping, data are not selected since the subject’s body points cannot be in two non-overlapping zones at the same time.
For more information, see page 450.
2. In the Analysis profile, click the button next to the dependent variable (e.g. Velocity), then click Add.
3. Click Statistics and Charts, then Calculate.
Distance traveled or time before entering a zone
For example, in a Barnes maze or Water maze test. You want to calculate the Total distance moved before the animal enters a zone. In a Data Profile, select the track segment before the first zone visit, and in an Analysis profile specify the Dependent variable Distance moved.
For distance traveled:
1. In the Data profile, in the Components pane, click the button next to Nesting - Latency to zone. Specify 1st visit, the zone and keep Interval before zone visit selected.
2. In the Analysis profile, click the button next to the Distance moved. In the Trial Statistics
tab, select Total, then click Add.
3. Click Statistics and Charts, then Calculate. For time:
If you want to know the time before the animal enters a zone, you do not need a Data profile.
1. In the Analysis profile, click the button next to the In zone. Choose the zone and in the
Trial Statistics tab, select Latency to first, then click Add.
2. Click Statistics and Charts, then Calculate.
Which zone has been visited first by the animal
For example, in a dual choice test, in a T maze, leaf disc, or a Y-maze, etc.
1. In the Analysis profile, specify the dependent variable In zone. In the Trial Statistics tab, select Latency to first, then click Add.
2. Click Statistics and Charts, then Calculate.
3. Under Export, click Statistics. In the exported file check which zone has a lower Latency value.
Where a behavior occurred
The term “Behavior” here may indicate a state like Movement, Mobility, Activity, Body elongation, behaviors scored manually, or behaviors detected automatically.
世联翻译-让世界自由沟通!专业的全球语言翻译供应商,上海翻译公司专业品牌。丝路沿线56种语言一站式翻译与技术解决方案,专业英语翻译、日语翻译等文档翻译、同传口译、视频翻译、出国外派服务,加速您的全球交付。
世联翻译公司在北京、上海、深圳等国际交往城市设有翻译基地,业务覆盖全国城市。每天有近百万字节的信息和贸易通过世联走向全球!积累了大量政商用户数据,翻译人才库数据,多语种语料库大数据。世联品牌和服务品质已得到政务防务和国际组织、跨国公司和大中型企业等近万用户的认可。 |