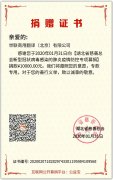上海翻译公司完成软件类英文翻译
时间:2020-09-17 09:01 来源:未知 作者:dl 点击:次
上海翻译公司完成软件类英文翻译
Quantitative — If you are interested in quantitative results (for example, the number of occurrences per zone). Specify the zones in a Data profile and select the behavior in an Analysis profile.
a In the Data profile, in the Result box, click the Settings button and then select Results per zone. Select the zones you are interested in.
b In the Analysis profile, select the behavior you are interested in. In the Trial Statistics
tab, select Frequency, then click Add.
c Click Statistics and Charts, then Calculate.
Qualitative — If you are interested in a visualization. Select the behavior and optionally the zones of interest in a Data profile and then create a heatmap of the frequency of visits to the zones.
a In the Data profile, in the Components pane, under Nesting, click the button next to the behavior you want to visualize.
Optional — If you are interested in particular zones, in the Result box, click the Settings
button and then select Results per zone. Specify the zones you are interested in.
b Click Heatmap Visualization, then Plot Heatmaps.
analysis in relation to time
Split the track in a number of regular 1-h intervals, and then calculate for example the distance traveled in those intervals
Specify the track segments in a Data profile and select the dependent variable Distance moved in an Analysis profile.
1. In the Data profile, in the Result box, click the Settings button and then select Results per time bin. Specify the length of the single time interval.
2. In the Analysis profile, specify the dependent variable. In the Trial Statistics tab, select the statistic (for example, Total for Distance moved), then click Add.
3. Click Statistics and Charts, then Calculate.
analysis of event transitions and sequences
Transitions between two zones
For example, how many times did the subject go from zone A to zone B?
1. In the Analysis profile, choose the dependent variable Zone transition. Specify From A To B, and select whether you want to count direct transitions or allow intermediate zone visits. In the Trial Statistics tab, select the statistic Total number, then click Add.
2. Click Statistics and Charts, then Calculate.
Transitions between three or more zones
For example, how many times did the subject go from zone A, to B, then C? Or, in a radial maze experiment, how many 8-arm visits were made without any revisits?
For this calculation you need the Sequence Analysis Toolkit, which you can find on the EthoVision XT installation DVD.
1. In the Analysis profile, choose the dependent variable In zone. Select the zones involved in the transitions.
2. Click Export, then Raw Data. Select one of the text formats as File type and click Export.
3. In the Sequence Analysis Toolkit.xlsx, load the exported files. See the Sequence Analysis Toolkit Manual for the detailed procedure.
Transitions between behavioral states
The Sequence Analysis Toolkit can also be used to search complex sequences of behavioral states like Movement, Mobility, In zone, Trial Control states and events, manually-scored behaviors and automatically-recognized behaviors.
For example, in a study of grooming (scored manually during the trials), one wants to calculate how many times the complete sequence (from No Grooming to Body licking via intermediate states) has occurred, and how long the sequence was.
1. In the Analysis profile, choose the dependent variable and select the states involved in the sequence.
2. Click Export, then Raw Data. Select one of the text formats as File type and click Export.
3. In the Sequence Analysis Toolkit.xlsx, load the exported files. See the Sequence Analysis Toolkit Manual for the detailed procedure.
analysis of groups of tracks
Calculate statistics (mean+SD) for two groups of subjects, treated and control
It is assumed here that Treated and Control are values of an independent variable.
Make a selection of two groups of tracks in a Data profile and select the dependent variable
Distance moved in an Analysis profile.
1. In the Data profile, create a two groups of tracks according to the independent variable
Treatment Level.
For more information on creating groups, see page 440.
2. In the Analysis profile, specify the dependent variable. In the Trial Statistics tab, select the statistic (for example, Total for Distance moved). In the Group Statistics tab, select the summary statistic (for example Group mean if you want to have the mean of the per-trial values). Next, click Add.
3. Click Statistics and Charts, then Calculate. Click the Group Statistics and Charts tab to view the group statistics.
14.1 The Data Profiles screen
To select your data, you first have to create a Data Profile. A Data profile is a collection of settings that specify how you select your data.
1. Do one of the following:
- In the Experiment Explorer, in the Analysis folder, right-click Data Profiles, select New, type in a name and press Enter.
- From the Analysis menu, choose Data Profile, select New, type in a name and click OK.
2. The Data Profiles screen opens (Figure 14.1). It contains two main objects:
The Components pane, listing a number of variables and selection criteria, each provided with a button.
The Data Profiles window, showing the content of the Data profile currently active. It contains a sequence of boxes connected by arrows.
Notes
You can create as many Data profiles as you want, containing different criteria for data selection.
You can also open an existing Data profile: click Open in the Data Profiles window, and choose the Data profile from the list (for more information on managing Data profiles, see page 663).
Data selection is optional. If you do not select data, the default data selection profile is used, which contains all data in your experiment.
the components pane
The Components pane lists the following:
System independent variables – To filter tracks according to the values of system variables. See page 434.
User-defined independent variables – To filter tracks according to the values of the variables you have defined in the experiment. See page 435.
External data (only if external data have been imported to the experiment) – To filter the tracks according to the physiological data files associated with them. See page 435.
Nesting – To select segments of tracks of each subject corresponding to time intervals or states of that subject. See page 444.
Figure 14.1 The Data Profiles screen, with the Components pane (left) and the Data Profiles window (right).
Nesting over Subjects (available only when two or more animals are tracked simultaneously in the arena) – To select segments of tracks of each subject corresponding to time intervals or states of another subject or combination of subjects. See page 474.
Common elements – Contains the Result button to create multiple data selections in the same Data profile. See page 487.
Notes
The independent variable list includes all system and user-defined variables no matter whether they are shown in the Trial List.
If you do not see the Components pane, click the Show/Hide button in the component tool bar and select Components.
How to use the Components pane
To select data, do one of the following:
Double-click the criterion of data selection.
Click the button next to it.
Drag the name from the Components pane to the Data Profiles window.
A new selection box appears in the top-left corner of the Data Profiles window. Insert the new selection box in the sequence (see below).
the data profiles window
Default Data profile
When you create a new Data profile (see page 663), the Data Profiles window contains two selection boxes (see Figure 14.2):
The Start box (left) containing all tracks currently stored in the experiment, and
The Result 1 box (right), containing the data used for analysis. The two boxes are connected through an arrow. This means that all data in the Start box are used for analysis.
This is the basic selection sequence. It is now up to you to add selection boxes to refine your selection.
Figure 14.2 The Start box (left) and the Result 1 box (right). In this example, the Start box contains 5 tracks.
Creating your selection
By default, data from all trials are selected. To refine your selection:
1. In the Components pane, click the button next to the variable you want to use (see 1 in Figure 14.3).
Figure 14.3 Visualization of the basic steps you must follow to select data. See the text for explanations.
2. A new box appears in the top-left corner of the Data Profiles window, and a new window appears on top, listing all possible values or characteristics of the chosen variable (see 2 in Figure 14.3). For example, which treatment level you want to select for analysis. Choose the values that specify your selection and click OK.
3. Drag the box over the arrow that connects the two pre-existing boxes (see 3 in Figure 14.3). When the arrow turns white, release the mouse button.
Creating complex selections
You can define complex data selections by inserting two or more selection boxes in the sequence.
Example 1 – You want to analyze data for the subjects which received 0.01 mg/l of drug, (where 0.01 is one of the values of the User defined variable ‘Dose’), and tested 3 days after treatment (where 3 is one of the values of the variable ‘Days after treatment’).
Solution – Insert two Filter boxes: one for the variable ‘Dose’, one for the variable ‘Days after treatment’. Select the appropriate values in each box.
Example 2 – You want to analyze data for the subjects with ‘ID number’ A21088, A21089 and A21093 (provided that ID number was entered as user-defined variable), when they entered the closed arms of the plus maze (provided that the closed arms were defined as zones).
Solution – Insert the following: one Nest box for the In zone criterion, and one Filter box for the variable ‘ID number’.
The order in which you place Filter boxes does matter. See the note on page 486.
Creating different selections in the same Data profile
By clicking the button next to Result (last button in the Components pane), you get a new
Result box.
Additional Result boxes allow you to create different data selections in the same Data profile. This way, you can create groups (see examples on page 440) and check the effect of different data selections on your results. For more information, see page 487.
Grid
The data selection boxes automatically snap to a grid. You can change this by clicking the Show/Hide button on the component tool bar and selecting/deselecting the two Grid options (Snap to Grid and Show Grid).
Zoom
The component tool bar of the Data Profiles window shows three zoom icons:
Zoom in – You can keep zooming in until all data selection boxes fit in the window.
Zoom out .
Fit all – Clicking this button fits all data selection boxes into the window.
The Data Profiles window is ‘dynamic’: this means that it expands when you move data selection boxes to the right. In this case, you can navigate ‘from left to right’ in the Data Profiles window by using the scrollbar at the bottom. use the Zoom to fit button in the component tool bar to make all data selection boxes visible.
working with selection boxes
This section contains instructions for the basic operations with selection boxes. For the actual selection procedure, see page 424.
Moving a selection box
1. Click the margin of the box. The mouse cursor changes to a four-headed arrow.
2. Drag the box to the position you require.
Inserting a box in a data selection sequence
1. Drag the selection box between two boxes, until the connecting arrow turns white.
2. Release the mouse button. The new box is inserted.
Moving a group of selection boxes
1. Draw a box around the boxes you want to move or click on the boxes you want to select while holding the Ctrl key.
As a result, the border of the selected boxes becomes darker.
2. Hover the mouse on the margin or the colored area of one of the selected boxes. The mouse cursor changes to a four-headed arrow.
3. Drag the group of boxes to the position you require.
Connecting two selection boxes
1. Point the mouse to the center of the first box, press and hold the left mouse button and drag toward the center of the other box.
2. Release the mouse button when the pointer has reached the center of the other box. The two boxes are connected.
You cannot create connections from the Result box to any other box, and from any box to the
Start box.
Changing the selection criteria in a selection box
Follow the instructions below when you have inserted a selection box, and you want to adjust the settings to restrict/widen your selection. For example, when you have selected drug dose = 0.01 and 0.05 in the first instance, and you want to remove 0.05.
1. Locate the selection box that specifies the criterion you want to change.
2. Click the Settings button.
3. Select the appropriate values in the window that appears.
Deleting a selection box
1. Click the title of the box so the mouse pointer changes to a four-headed arrow.
2. Press Delete.
Deleting a group of selection boxes
1. Draw a box around the boxes you want to delete or click on the boxes you want to select while holding the Ctrl key.
2. Press Delete.
You cannot delete the Start box. You can delete a Result box only if another one has been inserted in the Data Profiles window.
If you delete a box within a sequence, the arrows connecting the adjacent boxes are lost. Therefore, you must re-connect the adjacent boxes (see above).
Deleting a connecting arrow
1. Click the connecting arrow you want to delete. The arrows turns bold to show it is selected.
2. Press Delete. The arrow is deleted.
Creating a new Result box
Create a new Result box when you want to display analysis results from independent data selection criteria at the same time. For example, to calculate statistics for two groups of tracks (see page 487).
1. In the Components pane, under Common elements, click the button next to Result.
The new Result box appears in the top-left corner of the Data Profiles window. Connect the selection box to other boxes.
2. Drag the new Result box to the right-hand side of the Data Profiles window, below the first Result box.
3. Complete the selection sequence by making a branching so that each data selection criterion ends up in its own Result box.
For more information on complex data selections, see page 481.
Editing the Result box name
The Result boxes are named automatically as you create them: Result 1, Result 2, etc.
The Result box name is shown in the Analysis results (statistics and track plots), so you always know from which data selection the results come from. If you want to change that name, click the button in the bottom-right corner of the box, and enter the new name in the Name field.
14.2 A simple analysis: Results per zone
You can quickly analyze your data for different zones separately.
Procedure
1. Create a new data profile or open an existing one (see page 663).
2. Click the Settings button on the Result box.
In the Result Settings window, select Results per zone.
Figure 14.4 How to set Results per zone.
3. Under Settings, select:
- For zones – Select the zones you want to analyze your data for.
- For body points – Select which body points should be in the selected zones. This option is only available if you have the multiple body points module.
- From the list, select:
Each point – The data is analyzed for each body point in each zone separately.
Any selected point – The data is analyzed when at least one of the selected body points was in a selected zone.
All selected points – The data is analyzed when all the selected body points were simultaneously in a selected zone.
4. Click OK.
5. Calculate the statistics: In the Experiment Explorer, under Results, click Statistics and Charts, then click the Calculate button.
What is the difference between Nesting over In zone and Results per zone?
There is no difference in the results between Nesting over In zone (see page 450) and Results per zone. In both cases, you analyze data for each zone separately (for example, you calculate the mean velocity in each of four quadrant zones of an open field).
However, when you want to analyze data for multiple zones, it is much easier to use Results per zone, because Nesting over Zone requires you to create multiple Results boxes in a Data Profile (see Figure 14.5 for an example).
What about Results per time bin?
See page 478.
Figure 14.5 This figure shows an example of Nesting over zones (left) and Result per zone (right) which both lead to the same result in the Statistics and Charts screen. In this case, in which the data is analyzed for the four arms of an elevated plus maze separately, it is much faster and easier to use Results per zone.
世联翻译-让世界自由沟通!专业的全球语言翻译供应商,上海翻译公司专业品牌。丝路沿线56种语言一站式翻译与技术解决方案,专业英语翻译、日语翻译等文档翻译、同传口译、视频翻译、出国外派服务,加速您的全球交付。
世联翻译公司在北京、上海、深圳等国际交往城市设有翻译基地,业务覆盖全国城市。每天有近百万字节的信息和贸易通过世联走向全球!积累了大量政商用户数据,翻译人才库数据,多语种语料库大数据。世联品牌和服务品质已得到政务防务和国际组织、跨国公司和大中型企业等近万用户的认可。 |